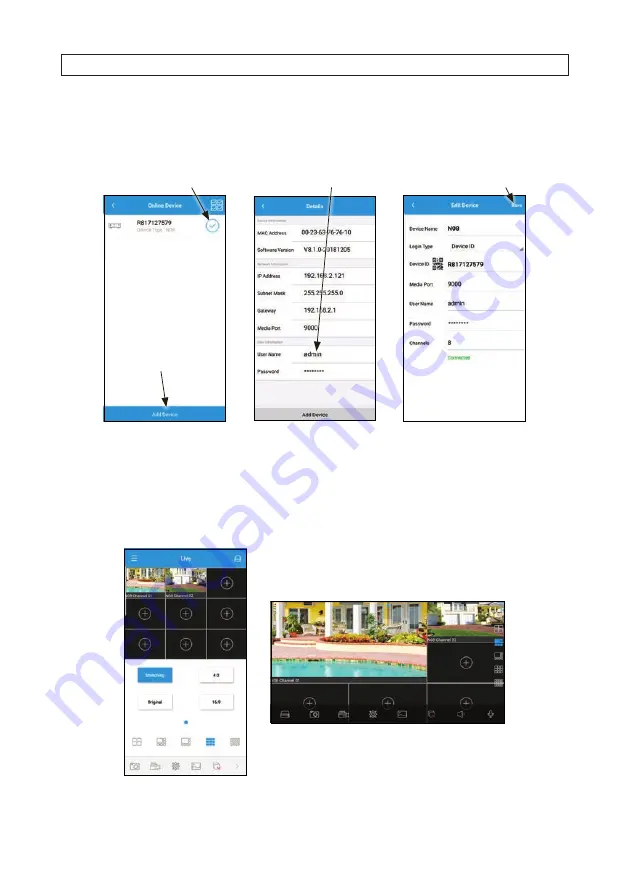
90
www.Observint.com
6. In the list of online devices, tap the checkmark to select a device, and then tap the
Add Device
button at the bottom of the
screen. (See below, left.) A “
Success
” message should appear momentarily.
Tap to select device
Tap Save
Enter User Name / Password
Tap to Add Device
7. In the left screen above, tap on the device you added to open the
Details
screen.
8. In Details, enter the administrative
User Name
and
Password
for the device in the fields provided, and then tap
Add
Device
. The
Edit Device
screen should open.
9. If the settings are correct for the device, a “
Connected
” message should appear on
Edit Device
. Tap
Save
to open the
Live
screen. The
Live
screen supports different split view layouts and screen rotation.
SECTION 11: HDV
ision
MOBILE APP FOR REMOTE ACCESS




























