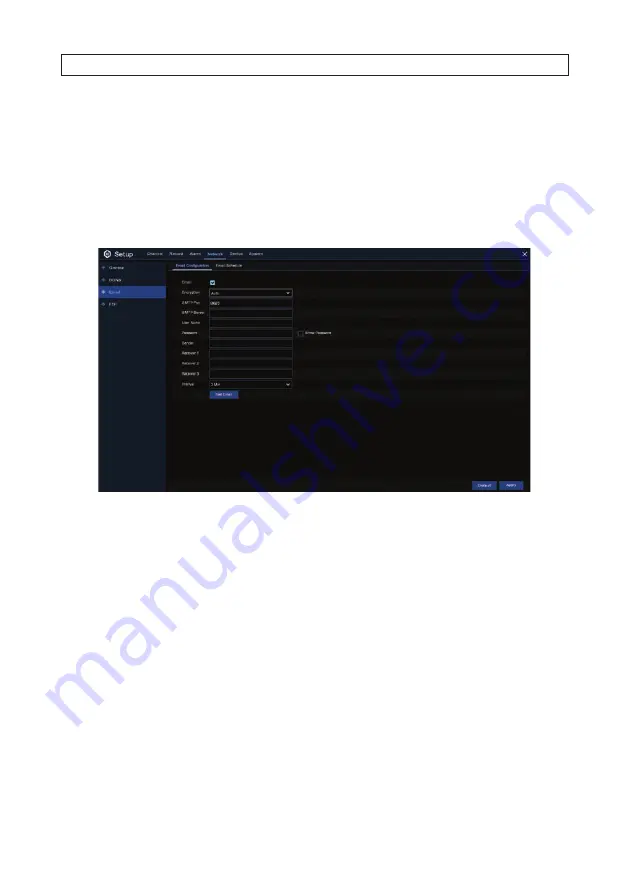
39
R4, R8, R16 DVR V8.1.0 User Manual
6.3 Email setup
To use Email notifications of an alarm event, use the Email setup menu to configure your account settings. You can receive an Email
notification when an alarm is triggered, the HDD becomes full, the HDD is in error state, or a Video Loss occurs. You can configure
the menu to send Email notifications to up to three recipients. Notification email will appear in your account
Sent
folder.
Use the
Email Schedule
menu to specify when email notifications are sent. This schedule must be configured to complete email
setup.
1. To setup your recorder for Email notifications, configure the following parameters:
—
: Check the select box to enable your Email settings.
—
Encryption
: Open the drop down list and select the appropriate option for your Email provider. Options include
Auto
,
SSL
,
TSL
, and
Disable
. If you are unsure about the correct setting, set Encryption to
Auto
(default).
—
SMTP Port
: Enter the SMTP port of your email server.
—
SMTP Server
: Enter the SMTP server address required by your email provider.
—
User Name
: Enter your email address.
—
Password
: Enter the password of your email account.
—
Receiver 1~3
: Enter the email addresses you want to receive event notifications from the recorder.
—
Interval
: Configure the time interval between email notifications from the recorder.
2. To make sure all settings are correct, click
Test Email
. The system sends an automated email message to your inbox. If you
received the test email, it means the configuration parameters are correct.
3. Click
Apply
to save your settings. Right click the mouse to return to the Main menu.
SECTION 6: NETWORK CONFIGURATION






























