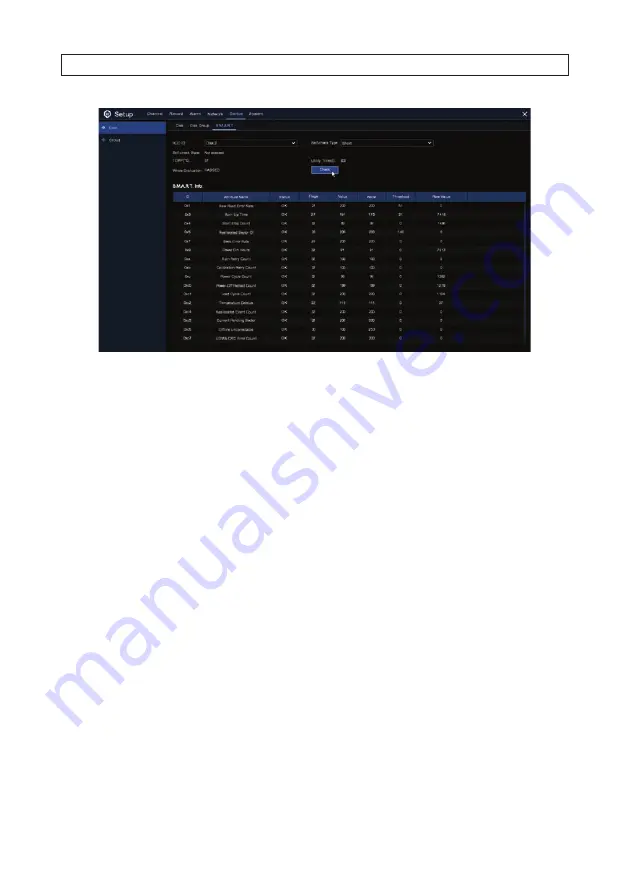
46
www.Observint.com
If the message
Whole Evaluation not passed, continue to use the disk
appears, the HDD has encountered a fault, such as
bad sectors. You can option the recorder to continue saving to the drive.
To execute a Self-check diagnostic:
1. Open the Self-check Type drop down list and select the diagnostic to run. There are three types tests are available:
—
Short
: This test verifies major components of the hard drive such as read/write heads, electronics and internal memory.
—
Long
: This is a longer test that verifies the above plus it performs a surface scan to reveal problem areas on the disk
surface (if any) and forces bad sector relocation.
—
Conveyance
: This is a quick test that verifies that the mechanical parts of the hard drive are working properly.
2. Click
Check
, and then allow the test to complete. Progress of the test is indicated in the Self-check State field to the left.
If an critical S.M.A.R.T. error found, the HDD can continue to be used, but there will be a risk to lose data. It is recommended to
replace the HDD.
7.2 Cloud settings
The recorder can upload snapshots to the Dropbox cloud service. Currently, Dropbox offers free storage to set maximum.
SECTION 7: DEVICE CONFIGURATION






























