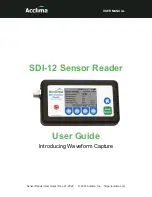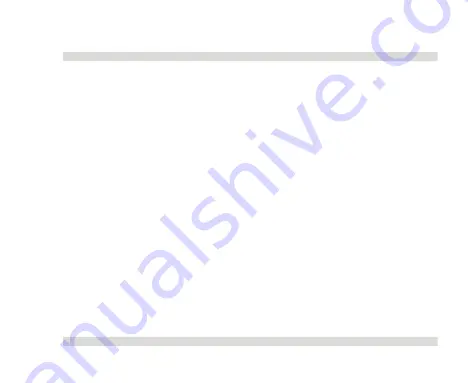
OaktonLog
Chapter
1
79
the humidity chamber.
h.
Set the humidity chamber to the first reference value.
Wait until the humidity level is stabilized and write
down OaktonLog’s reading.
i.
Repeat the last step with the second reference value.
j.
Connect OaktonLog to the PC.
k.
Enter the two OaktonLog values into the
OaktonLog
value
edit boxes.
l.
Enter the two reference values into the
Reference
value
edit boxes.
m.
Click
Calibrate
.
To restore default calibration, click
Default
.
Summary of Contents for TempLog
Page 1: ...TempLog RH TempLog User Guide Seventh Edition First Print Printed in July 2006...
Page 2: ......
Page 15: ...Software 205 Hardware 209 Appendix A Figures 210 Index 211...
Page 16: ......
Page 19: ...OaktonLog Chapter 1 19 Chapter 1 OaktonLog...
Page 27: ...OaktonLog Chapter 1 27 Run Cyclic Run Timer Run Stop Mode...
Page 97: ...OaktonLog Plus Chapter 2 97 Chapter 2 OaktonLog Plus...
Page 155: ...OaktonLog Plus Chapter 2 155 6 Click Default to restore the original values...
Page 166: ...Chapter 3 The Cradle 166 Chapter 3 The Cradle...
Page 187: ...External Magnet Antenna Chapter 5 187 Antenna jumper...