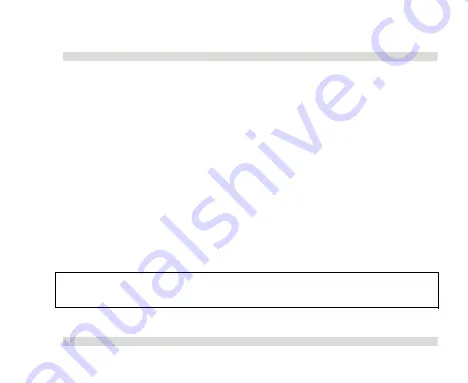
OaktonLog Plus
Chapter 2
105
2.2.2.
Setup the OaktonLog Plus
System
Before you start using the OaktonLog Plus System you must
connect each Cradle to the PC using the serial communication
cable and set it up. Follow the steps below to setup your system:
1.
Mount the OaktonLogs onto the cradles
2.
Open the MicroLab Plus software
3.
Connect the first cradle to the PC (see page 168)
4.
Set up the first OaktonLog data logger (see page 137)
5.
Disconnect the first cradle from the PC
6.
Repeat steps 3 – 5 with each cradle
Note:
When setting up multiple Cradles we recommend to use the
Auto Setup tool (see page 146).
Summary of Contents for TempLog
Page 1: ...TempLog RH TempLog User Guide Seventh Edition First Print Printed in July 2006...
Page 2: ......
Page 15: ...Software 205 Hardware 209 Appendix A Figures 210 Index 211...
Page 16: ......
Page 19: ...OaktonLog Chapter 1 19 Chapter 1 OaktonLog...
Page 27: ...OaktonLog Chapter 1 27 Run Cyclic Run Timer Run Stop Mode...
Page 97: ...OaktonLog Plus Chapter 2 97 Chapter 2 OaktonLog Plus...
Page 155: ...OaktonLog Plus Chapter 2 155 6 Click Default to restore the original values...
Page 166: ...Chapter 3 The Cradle 166 Chapter 3 The Cradle...
Page 187: ...External Magnet Antenna Chapter 5 187 Antenna jumper...






























