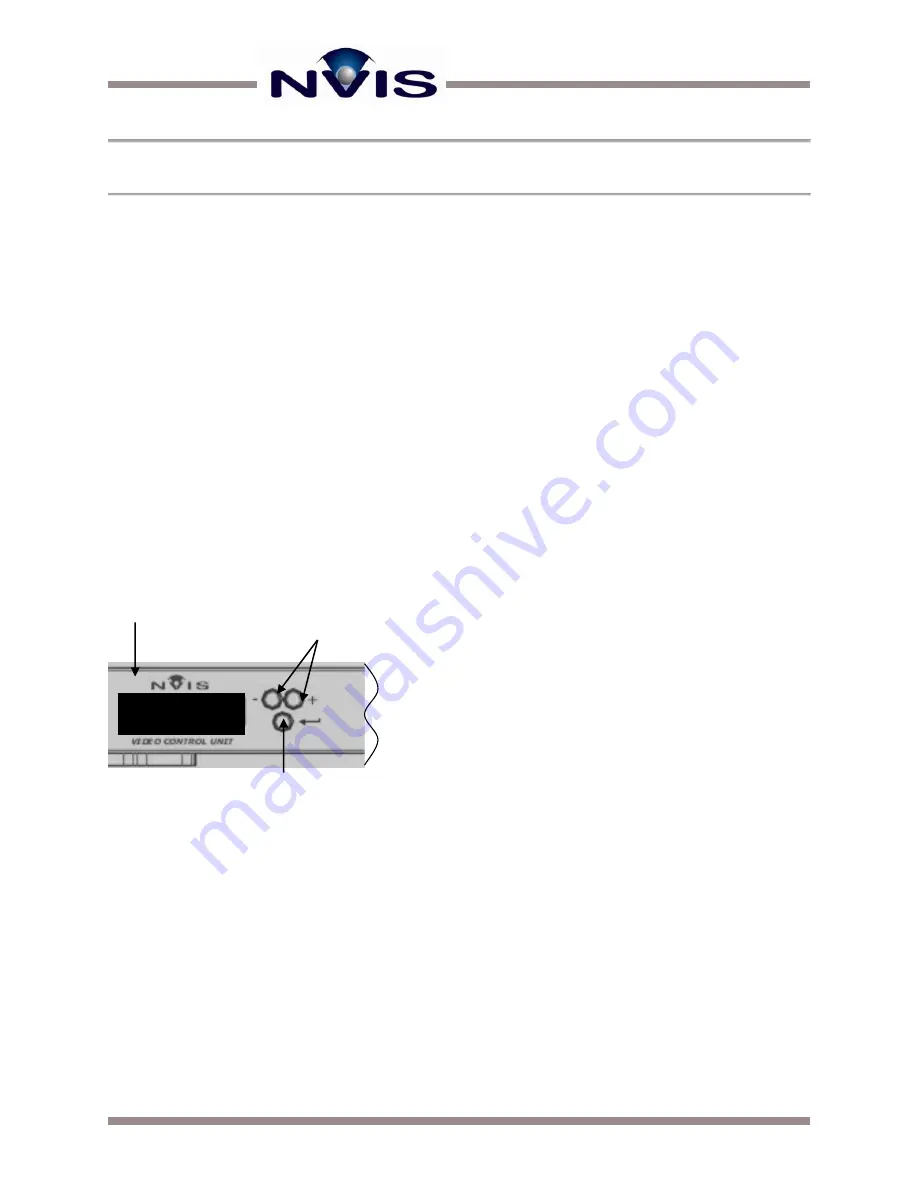
Advanced Video Control Unit (AVCU) User Guide
5
| www.nvisinc.com
CONFIGURING THE AVCU
AUTOMATIC VIDEO DETECTION
Input video detection is built into the AVCU and is enabled by default. The AVCU has circuitry
that can detect several video input configurations. These include the following:
VGA mono (left or right)
DVI mono (left or right)
VGA stereo
DVI stereo
Mixed stereo (using VGA and DVI video signals to achieve a stereoscopic set up).
The default video detection setting may not work for all situations. It may be required in rare
instances, with older video generators, third-party video splitters and/or VGA cables with missing
pins, to disable the automatic detection setting. It is recommended that VGA cables with all 15
pins be used with the AVCU. Instructions for disabling the video detection circuit can be found
later in this guide.
NAVIGATING THE AVCU INTERFACE
The front of the AVCU has an LCD screen that displays various settings and messages. Next to
the LCD reside three buttons used for navigation and toggling settings (Figure 5).
Upon powering the AVCU and pressing the power button located on the left side of the front panel,
the LCD will display the AVCU product name as well as the version number of the firmware.
The “enter” button cycles through four information banners. The information displayed in these
banners is designed to help the user configure the input video signals. The first banner is
mentioned above, displaying the product name and firmware version. The second banner
displays video timing information (Figure 6 and Figure 7). A third banner displays which various
video inputs are detected (Figure 8). The last banner shows the current monitor out configuration
for a stereo setup (Figure 9).
LCD Control Panel
Display
Left and Right
Selection Buttons
Enter Button
AVCU-W
Version 1.4
t
Figure 5 AVCU Navigation Buttons

































