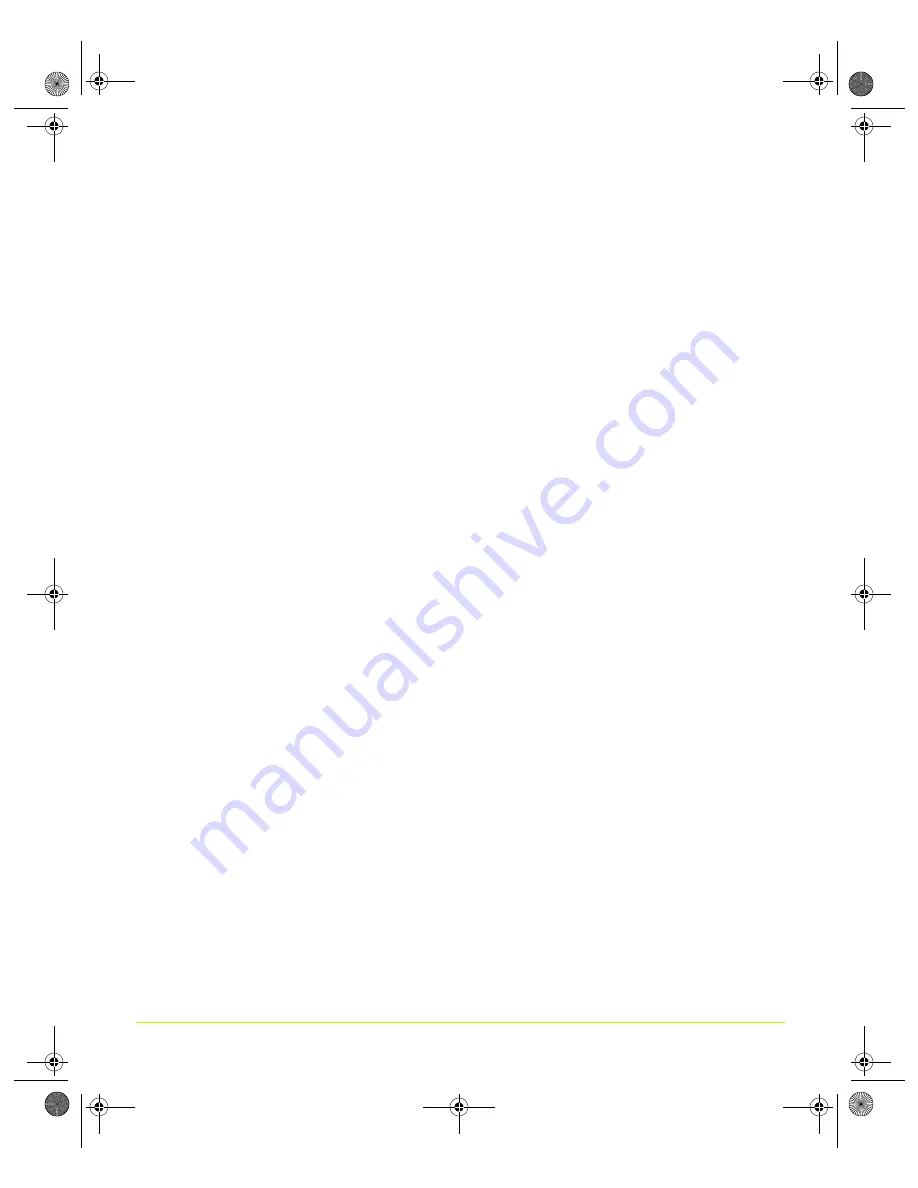
136
User’s Guide
Chapter 7
Configuring Key ForceWare Graphics Driver Features
Adding NVIDIA Menu Options to the Windows Desktop Menu
When the
Enable desktop context menu
check box is selected (the
default
condition)
), your connected displays appear as choices on your Windows desktop
menu.
1
To access the desktop menu, right click on your desktop.
2
Select
NVIDIA Display
and one of your connected displays from the list that
You can select any of these displays to directly access the NVIDIA display
properties control panel.
3
To remove the
NVIDIA Display
choices from your desktop menu, clear the check
box and click
Apply
(
).
Forcing Detection of Connected Television
Selecting the
Force TV detection
check box can be useful in situations where the
particular television model that is connected to your graphics card does not properly
load the signals that allow the graphics card to detect its presence. As a result, you
are not able to see the television as a display on the nView Display Settings page.
1
Select the
Force TV detection
check box and click
Apply
.
2
Restart your computer when prompted.
Once you log back in, you can view your connected television as a display on the
nView Display Settings page, access the various TV formats, and configure the TV
adjustment options. For details, see
“Adjusting Television Settings” on page 74
Detecting Displays
Click
Detect Displays
to detect all displays connected to your graphics card. Use this
feature if you have plugged in any displays after opening the NVIDIA display
control panel.
nViewGuide_.book Page 136 Thursday, September 14, 2006 1:14 PM






























