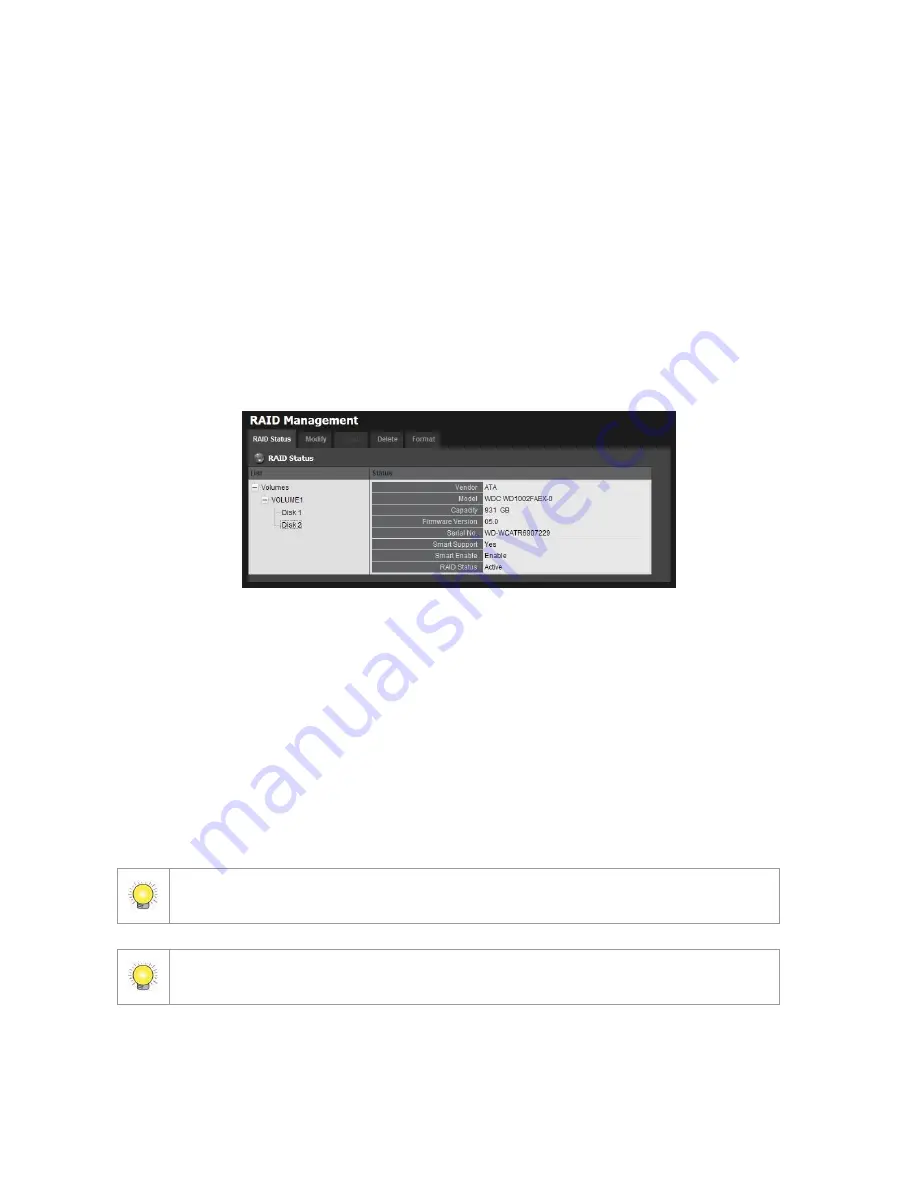
38
your data either.
Capacity
: Total, free, used data capacity of the RAID volume.
Update Time
: The time of volume created/updated.
Devices
: Total number of disks and the number of active, failed, spare
disks.
Format Progress
: The status of RAID format
Recovery Progress
: The status of RAID recovery
2.3.3
View Disk Drive Information
1.
Log in to the unit.
2.
Click
RAID & File System
/
RAID Management
.
3.
Click the
RAID Status
tab.
4.
Click on a disk directly to view the information.
2.3.4
Modify RAID Volume
This function is designed for replacing a broken hard drive with a new one,
instead of modifying RAID level.
In the condition of critical RAID status, it’s a warning to show that one of disks
of this RAID volume may be damaged. Even though it’s no impact on the
recording function, you’d better to replace a new disk to make sure the volume
with data protection mechanism.
This function is not applied to RAID 0, since there is no data protection mechanism by
its nature.
In case of any unexpected damage, we recommend users to unplug running HDD by
this method, which can be viewed as security hard drive remove.
1.
Log in to the unit.
2.
Click
RAID & File System
/
RAID Management
.
















































