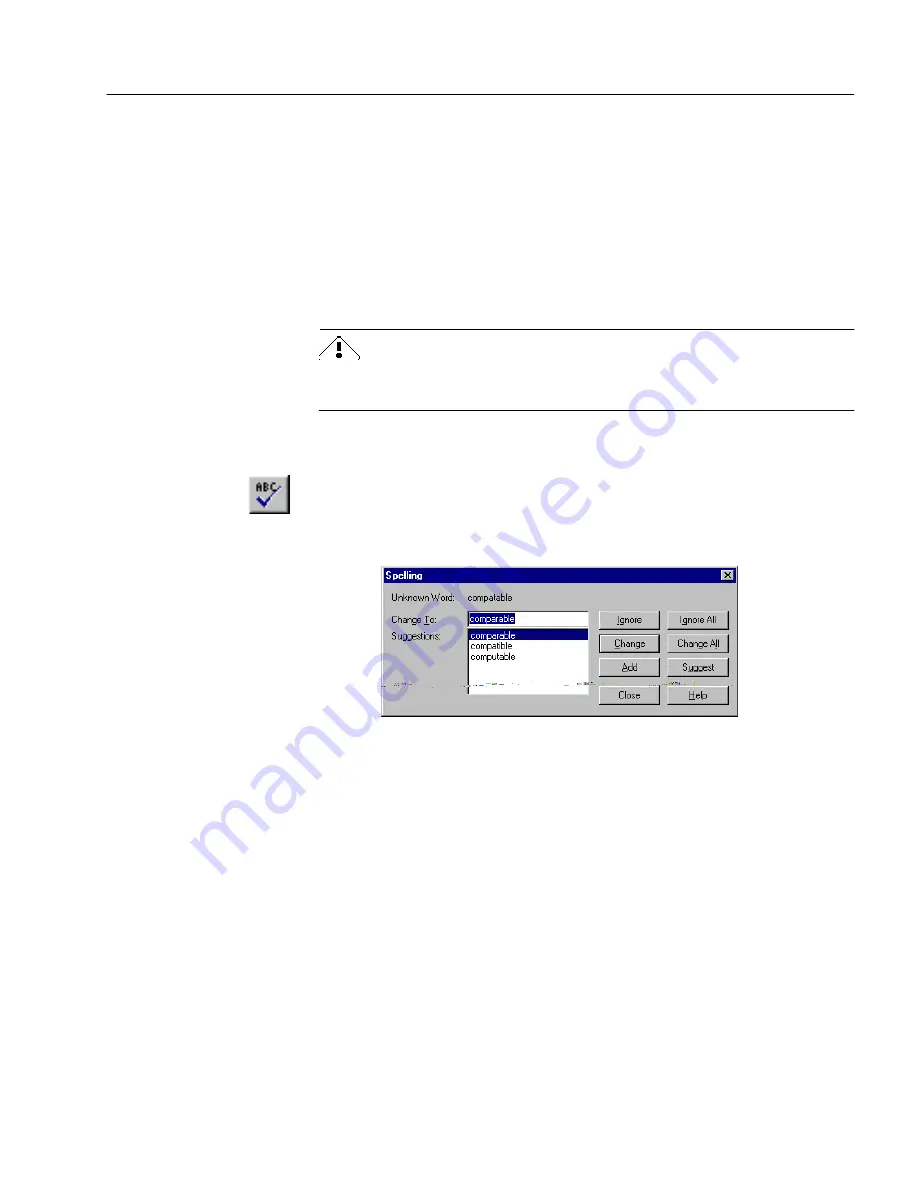
Spell Checking
Working With Forms #
Changing the Form Language
You can change the selected language for a form in the full version of
OmniForm. You may want to do this if:
• The form language does not match the selected language for the
form. See the previous section for information.
• You have a form with more than one language.
Contact your forms administrator if you have one, or see the
OmniForm
Reference
manual for more information.
Changing the
Current Form
selection could cause OmniForm Filler to
reformat data already entered.
Spell Checking Your Form
1
Click the Spelling button in the standard toolbar or choose
Spelling...
in the Tools menu.
The Spelling dialog box appears with the first questionable
word after
Unknown Word
.
• The suggested spelling, if there is one, appears in the
Change
To
text box.
• Other suggested spellings appear in the
Suggestions
list box.
2
Select one of the following options as appropriate:
Ignore
,
Ignore
All
,
Change
,
Change All
,
Add
, or
Suggest
.
3
Click
Close
to end the spell check.
4
Click
OK
in the dialog box that tells you the spell check is done.






























