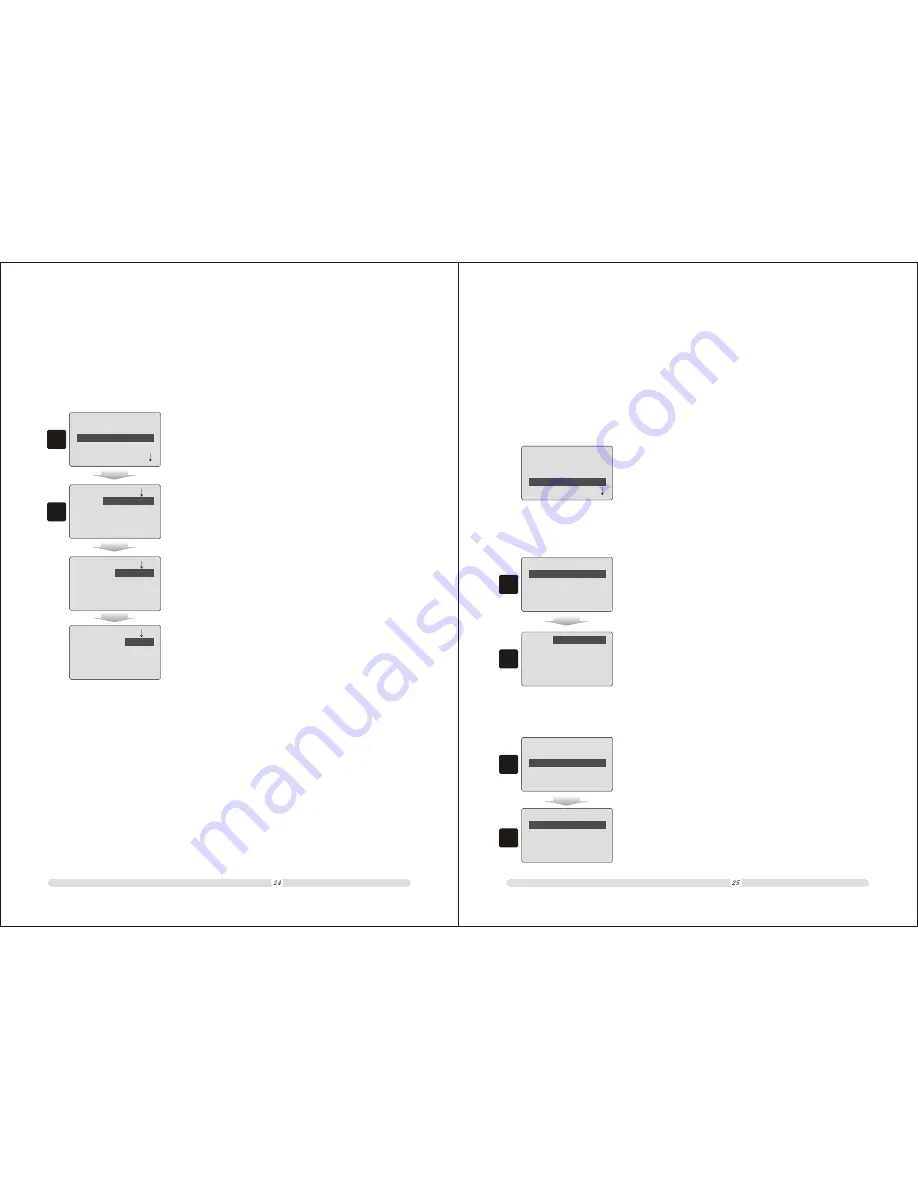
2
===
Select Department
===
Dept 2: Bulk
Dept 1: Drink
Dept 3: Dept03
Dept 4: Dept04
2. The system will prompt department selection. The cash register
supports 100 departments. Users could move cursor to select
the specific department and press “Enter” to check PLU;
ECR User`s Manual
ECR User`s Manual
3.2 Create New PLU
Price Look Up, PLU in short, represent commodities. One PLU means one piece of commodity
information which includes unique ID code, prices, quantities and other necessaries. To
establish PLUs, follow below steps.
1
==
PLUS&Departments
==
Set Departments
Search PLU
In/Decrease Stock
Creat New PLU
2
Code:
Name:
.
Price: 0.00
1. In “PLUS&Departments” page, move cursor to “Create
New PLU” option and press “Enter” to go into the PLU
parameter listing page;
2. In “Create New PLU” page, do proper modifies to PLU
parameters. They are “Code: the unique ID code”, “Name:
product name”, “Price: normal selling price”, “VIP Price:
price for member”, “Cost: the cost of commodity”, “Stock:
quantity of the commodity”, “Safe Stock: quantity less than
safe stock may cause a shortage supply”, “Linked Dept.: Xx:
department the commodity categorized to”, “Sell in Bulk:
commodity sellable in bulk to be allowed” etc.
==
Creat New PLU
==
VIP Price:
Cost: 0.00
Stock: 0
Safe Stock: 0
0.00
==
==
Creat New PLU
Linked Dept.:
Sell in Bulk: x
Save : 0/10240
1
==
==
Creat New PLU
3.3 Search PLU
The cash register supports up to 10240 PLU. Normally, there should be hundreds or thousands of
commodities in a store. With the consideration of convenient commodity checking, users could
search PLU by three ways: by code, by department and by character.
1
==
PLUS&Departments
==
Creat New PLU
Set Departments
In/Decrease Stock
Search PLU
In “PLUS&Departments” page, move cursor to “Search PLU”
option and press “Enter” to search the specific PLU.
1
=====
Search PLUS
=====
Search By Code
Search By Dept.
Search By Character
1. In “Search PLUS” page, select “Search By Code” and press
“Enter”;
3.3.1 Search by Code
2
Code:
/
/
/
/
2. Key in the PLU code and the system will automatically display
the relative PLU. Select it and press “Enter” to check or edit
the PLU.
3.3.2 Search by Department
1
=====
Search PLUS
=====
Search By Code
Search By Character
Search By Dept.
1. In “Search PLUS” page, select “Search By Dept.” and press
“Enter”;






























