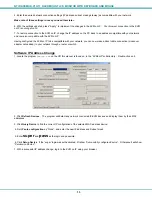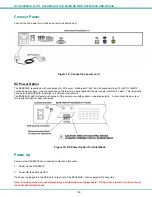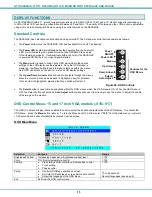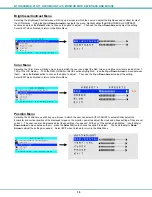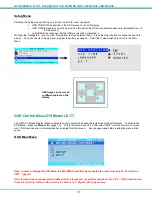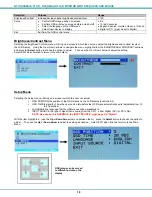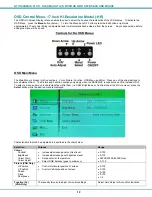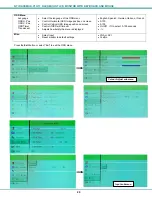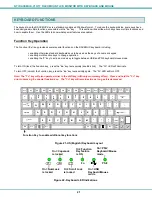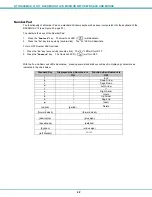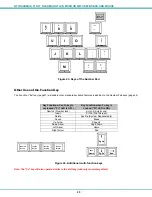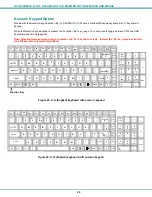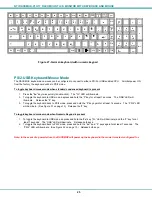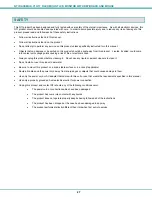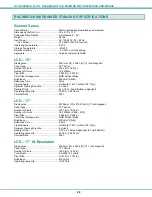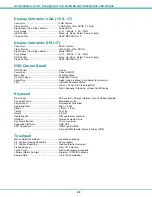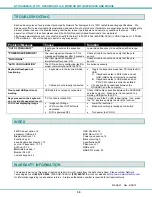NTI RACKMUX-V
15/17
RACKMOUNT LCD MONITOR WITH KEYBOARD AND MOUSE
26
KOREAN KEYBOARD OPTION
This RACKMUX may include an optional keyboard with special characters on the keys unique to the Korean language. If so,
the firmware in the drawer provides special functions to be used for switching between typing in English, “Alternate Language 1”
(as configured in your Windows operating system) and “Alternate Language 2”.
For this application, we will assume that Alternate Language 1 is configured for Korean characters (Hangeul) and Alternate
Language 2 is for Chinese characters (Hanja).
Alternate Language 1
To switch between typing characters in English and typing in the language configured as “Alternate Language 1” (Korean), press
the right hand <
Alt
> key on the keyboard. To switch back to typing characters in English, press the right hand <
Alt
> key
again.
Alternate Language 2
To use the “Alternate Language 2” character conversion pop-up function as configured in your Windows operating system,
1. press the right hand <
Alt
> key to switch to “Alternate Language 1” (same as Hangeul key on Korean keyboard),
then
2. key in the Korean character to be converted to Chinese
3. press and hold the <
Fn
> key, then press the left hand <
Alt
> key and release both. (Pressing these keys substitutes for
the Hanja key on a Korean keyboard)
If the character entered has a Chinese equivalent, a popup will be presented for you to select the desired character to be
substituted. If there is no Chinese equivalent, no popup will be presented.
To make the pop-up menu re-appear, enter another Korean character sequence and repeat the <
Fn
> + <
Alt
> key sequence.
Press and hold <Fn>, then press <Alt>
to access the Alternate Language 2
(Hanja) conversion pop-up menu
Press to toggle between typing
English and Alternate Language 1
(Hangeul)
Hanja Key
Hangeul Key