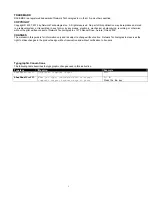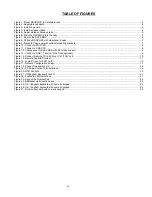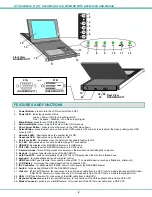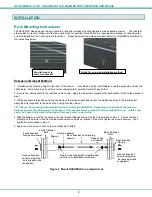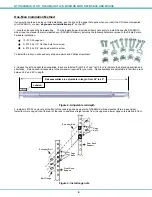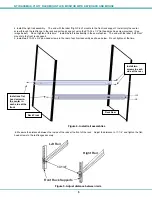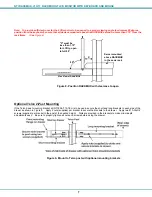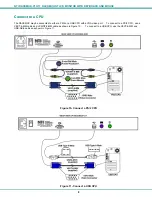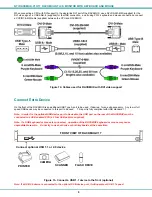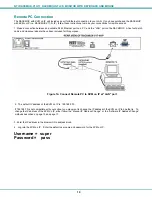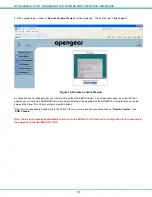Reviews:
No comments
Related manuals for RACKMUX-D17

ServTray KVT415A
Brand: Black Box Pages: 19

RAC-HP085
Brand: Rac Pages: 2

NVP1015
Brand: I-Tech Pages: 28

KD82234
Brand: Acnodes Pages: 21

TZ1500
Brand: Raritan Pages: 52

DWD1514/94
Brand: DeDietrich Pages: 57

CyberView 751 Series
Brand: Austin Hughes Pages: 32

IKVM-17080
Brand: Planet Pages: 2

KVM-210-08M
Brand: Planet Pages: 8

Drawer KVM Console With 17" LCD DKVM-1700
Brand: Planet Pages: 12

76156
Brand: adeptus Pages: 9

88030
Brand: adeptus Pages: 10