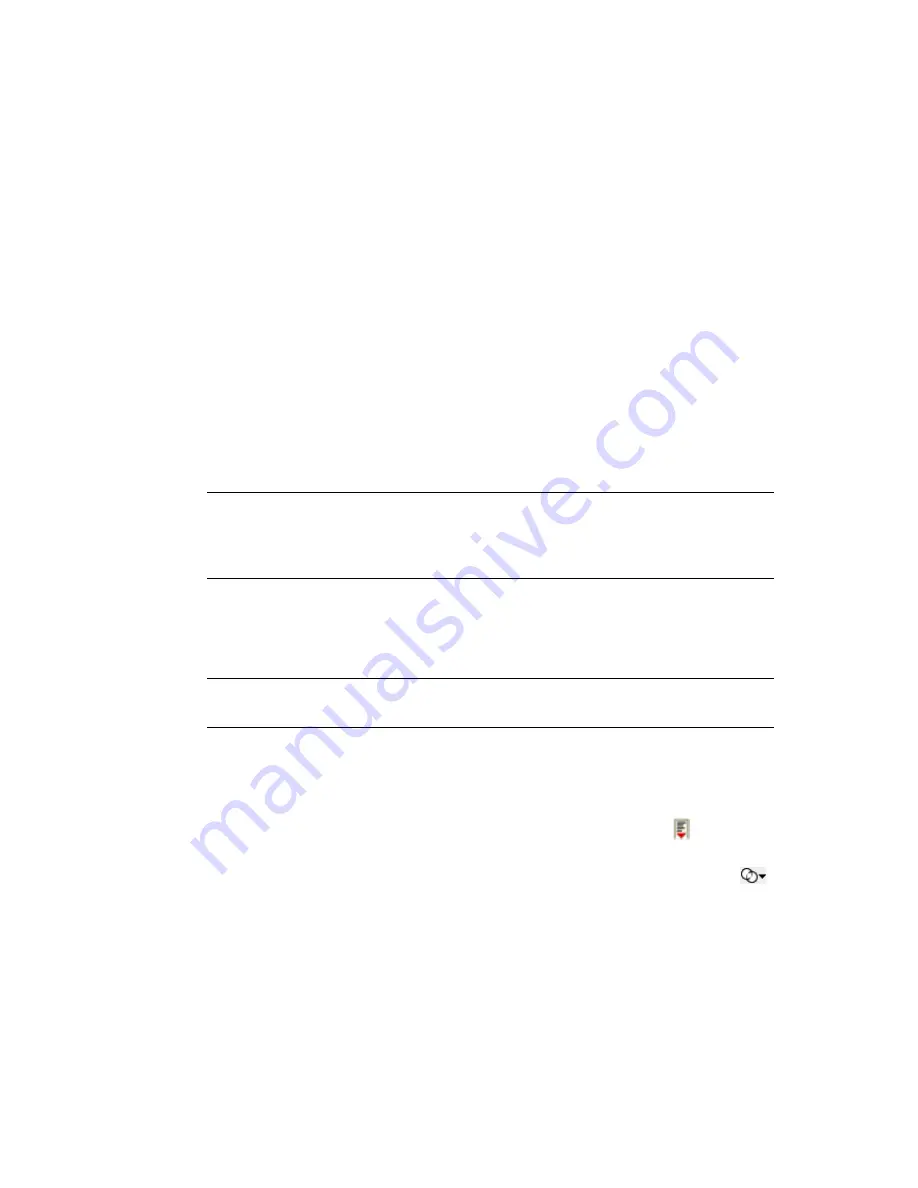
Browsing Objects
25
n
ov
do
cx (e
n)
22
Ju
n
e 20
09
Tree View Content Frame
Selecting one of the container objects in the Navigation frame causes the Content frame to display
all the objects in that container. The Content frame is where you actually manipulate directory
objects. The Content frame includes a header from which you can select from among several
available actions:
Bread Crumbs:
At the very top of the Content frame, Tree view provides a bread crumb feature
that lets you navigate along the containers in the current context.
Title Bar:
The Content frame’s title bar displays the name of the currently selected container object.
Click the Pencil icon to edit the properties of this container.
Object List Header:
The object list header provides access to the following:
Menu Bar: The Content frame’s menu bar provides access to the object-related actions you can
perform. Options include the following:
New: Opens a dropdown menu of “create” tasks.
Edit: Opens the property book for the selected objects so you can modify their attributes.
Selecting multiple objects of the same type lets you set attributes for all the objects to the
same value.
NOTE:
You can also open a leaf object’s property book by selecting it in the object list.
Selecting a container object in the object list opens the selected container and displays all
that container’s subordinate. To edit the attributes of a container object, you must select its
checkbox, then click
Edit
.
Delete: Deletes the selected objects. To select an object to edit, select its checkbox in the
object list.
Actions: Opens a dropdown menu of supported tasks for the selected objects. To perform a
task, select it from the dropdown menu and provide the required information.
NOTE:
If you have configured RBS, the Actions menu displays only those tasks in your
assigned roles.
Object Count: To the right of the menu bar, Tree view lists the number of objects in the current
page and the total number of objects in the selected container.
Select All: The checkbox in the header functions as a “select all” checkbox for the current page
of objects.
Sort: Directly above the Object list is a “Name” column heading and a sort icon . Click either
of these to toggle the object sort between ascending and descending alphabetical order.
Define Filter: At the far right of the header, under the object count, is the object filter icon
.
Select this icon to create a filter that limits the objects displayed in the object list. You can filter
on object type and object name, as needed.
Select
Show All Containers
to display container objects in the Object List regardless of the
defined filter.
Select
Advanced Filter
to open the Advanced Filter dialog that lets you create a filter using
almost any object attribute. For more information, see
“Advanced Selection” on page 34
.
Summary of Contents for IMANAGER 2.7.3
Page 4: ...4 Novell iManager 2 7 3 Administration Guide novdocx en 22 June 2009...
Page 22: ...22 Novell iManager 2 7 3 Administration Guide novdocx en 22 June 2009...
Page 32: ...32 Novell iManager 2 7 3 Administration Guide novdocx en 22 June 2009...
Page 52: ...52 Novell iManager 2 7 3 Administration Guide novdocx en 22 June 2009...
Page 84: ...84 Novell iManager 2 7 3 Administration Guide novdocx en 22 June 2009...
Page 102: ...102 Novell iManager 2 7 3 Administration Guide novdocx en 22 June 2009...
Page 108: ...108 Novell iManager 2 7 3 Administration Guide novdocx en 22 June 2009...
Page 114: ...114 Novell iManager 2 7 3 Administration Guide novdocx en 22 June 2009...






























