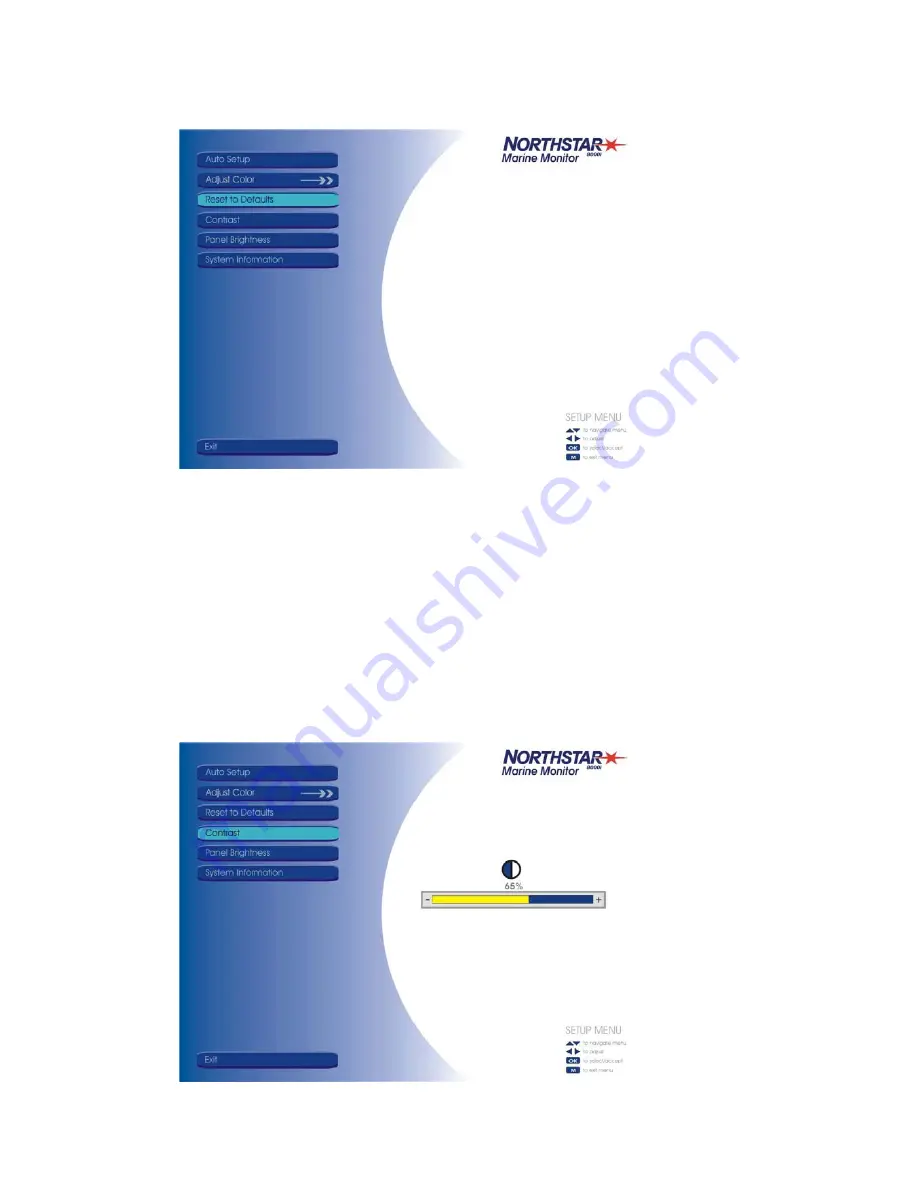
32
Northstar 8000i 15" Monitor Installation Manual
1. Display the OSD Setup menu.
2. Use the up and down arrow keys to select the Reset to Defaults option. The
selected item is highlighted.
3. Press the OK key to start the reset process. The screen may go black and/or the
picture may re-adjust while the reset option is running. This takes only a few
seconds.
4. When the screen has stabilized, the reset process is complete.
14.5.4
Adjust the contrast
Use this option to adjust the contrast level of the 15" Monitor.
The default setting is the optimum level.
1. Display the OSD Setup menu.





















