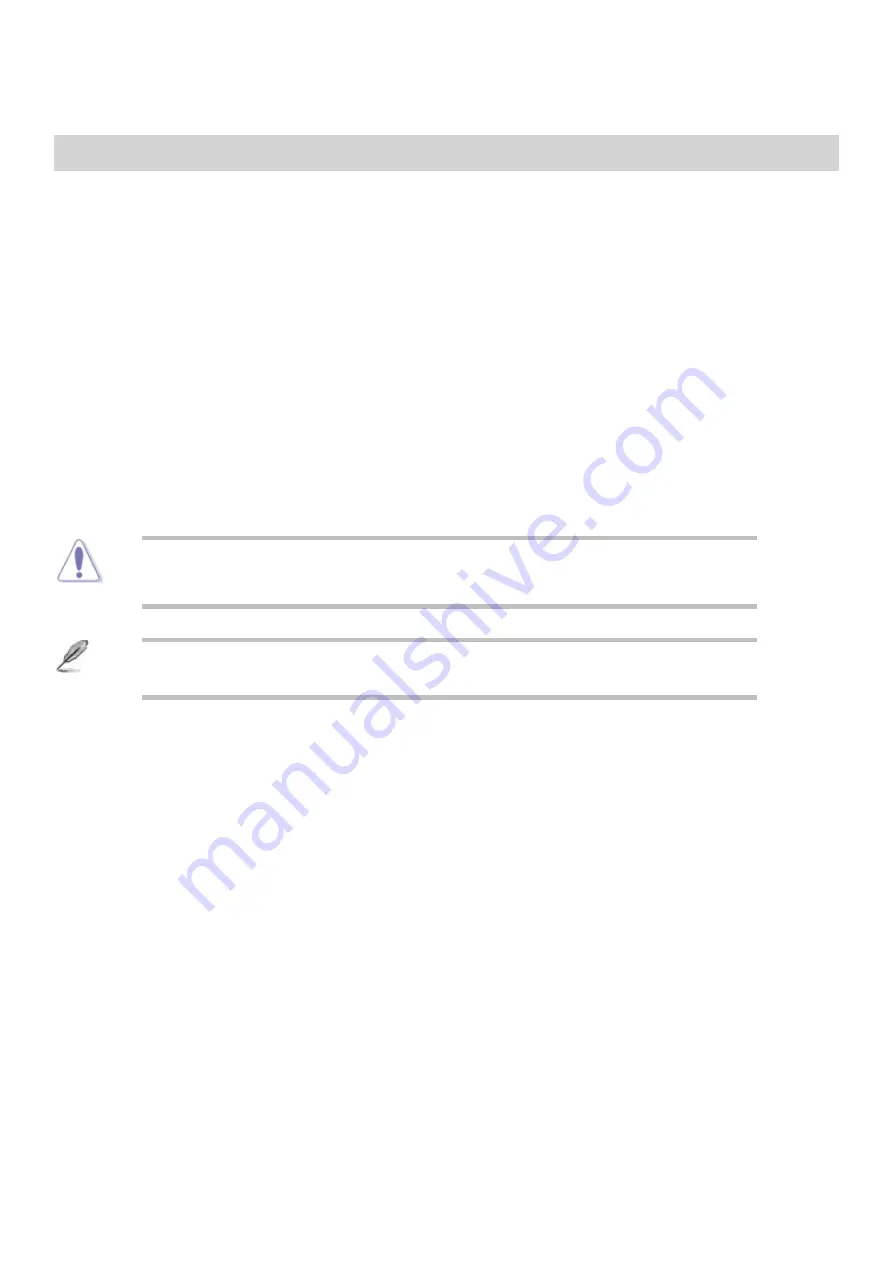
Updating the BIOS
The new ASUS UEFI BIOS is a Unified Extensible Interface that complies with UEFI
architecture, offering a user-friendly interface that goes beyond the traditional keyboard
only BIOS controls to enable a more flexible and convenient mouse input. You can easily
navigate the new UEFI BIOS with the same smoothness as your operating system. The term
“BIOS” in this user manual refers to “UEFI BIOS” unless otherwise specified.
BIOS (Basic Input and Output System) stores system hardware settings such as storage
device configuration, overclocking settings, advanced power management, and boot device
configuration that are needed for system startup in the motherboard CMOS. In normal
circumstances, the default BIOS settings apply to most conditions to ensure optimal
performance. DO NOT change the default BIOS settings except in the following
circumstances:
• An error message appears on the screen during the system bootup and requests you to
run the BIOS Setup.
• You have installed a new system component that requires further BIOS settings or update.
Inappropriate BIOS settings may result to instability or boot failure.
We strongly recommend that you change the BIOS settings only with
the help of a trained service personnel.
▪
When downloading or updating the BIOS file, rename it as
X299A.CAP
for this motherboard.
▪
Setup progr am can be used to view and change the
settings for the
computer. You can access the BIOS Setup program by pressing the
Delete
key after the
Power-On
Self-Test
test begins and before the operating system
begins.
Summary of Contents for Spirit X299-AS
Page 1: ...Spirit X299 AS User Guide Revision 2 0 August 2018...
Page 18: ...Specifications Summary Asus Desktop Board Prime X299 A specifications summary...
Page 19: ......
Page 20: ......
Page 21: ......
Page 22: ......
Page 23: ......
Page 26: ...Asus Motherboard Components...
Page 50: ...Q Code table...
Page 51: ......
Page 52: ......
Page 56: ......
Page 61: ...7 Twist reservoir counterclockwise 8 Screw reservoir mounting ring assembly onto motherboard...
Page 62: ...9 Attach cable connector from reservoir to fan assembly 10 Attach hoses from reservoir...
Page 65: ......
Page 76: ...Slide the optical drive out of the assembly 4...






























