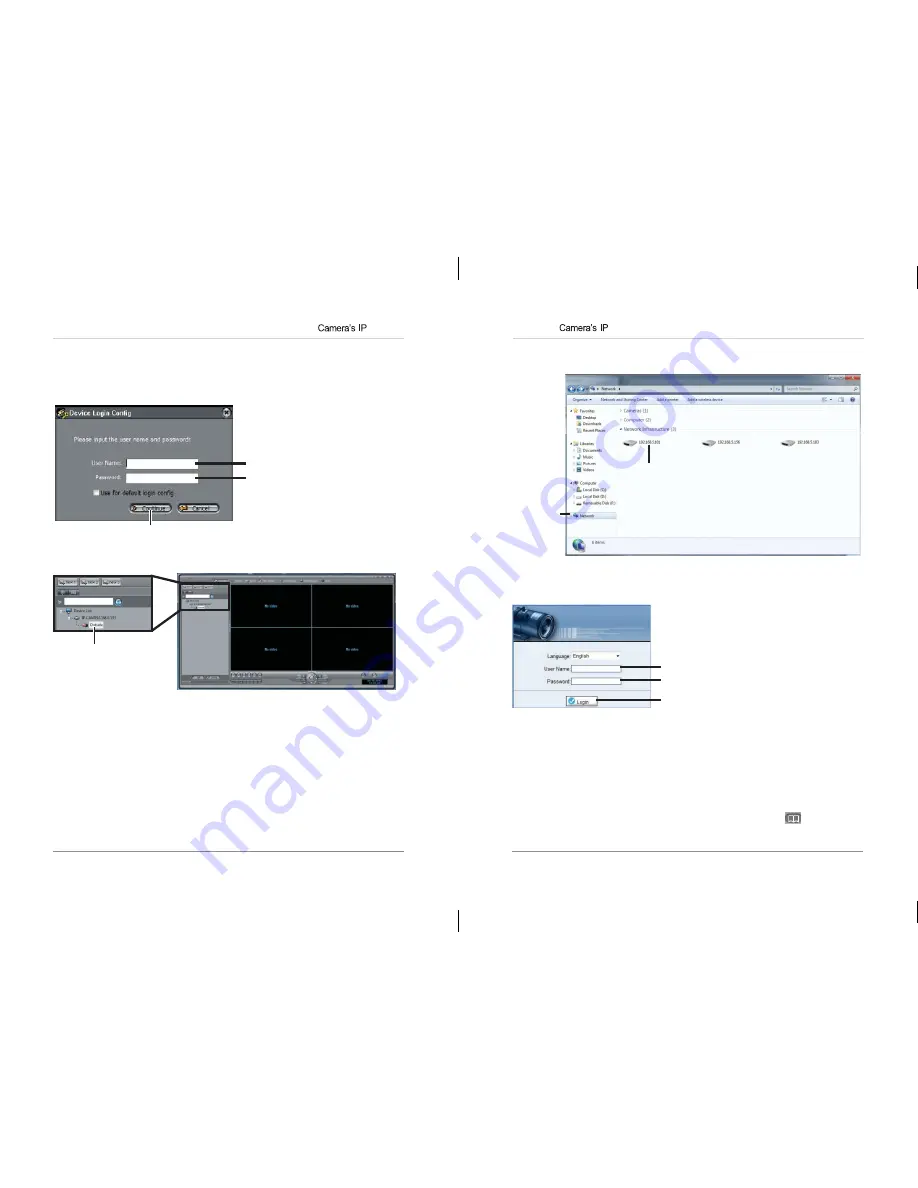
9
10
Finding the
Address
1.
Click
Start>Computer>Network
. The camera’s IP address appears
under Network Infrastructure.
Double-click to open
the camera
Network
2.
Double-click the camera to open it in your default browser.
3.
Under
User Name
and
Password
, enter the camera’s User Name
(default:
admin
) and Password (default:
admin
) and click
Login
.
Enter Camera User Name (default:
admin
)
Enter Camera Password (default:
admin
)
Click Login
4.3 Finding the Camera’s IP Address using Bonjour
®
in
Mac OS®
NOTE:
To use this method, the camera and computer must be on the same
network. Bonjour® is enabled by default, and can be enabled/disabled
using NVMS (check the NVMS manual for details).
1.
Open Safari® browser and click the Bookmarks button (
).
Finding the
Address
4.
Click on a camera IP address in Device List to login.
5.
Under
User Name
, enter the user name for the camera (default:
admin
).
Under
Password
, enter the password for the camera (default:
admin
).
Click
Continue
.
Enter Camera User Name
(default:
admin
)
Enter Camera Password
(default:
admin
)
Click Continue to login
6.
The camera appears under the camera IP address. Click and drag the
camera to the display grid to open it.
Click and drag the
camera to the display
grid to open it
NOTE:
For detailed instructions on using NVMS, see the NVMS
manual on the CD.
4.2 Finding the Camera’s IP Address using UPnP in
Windows® 7
NOTE:
To use this method, your router must support UPnP and the camera
and computer must be on the same network. UPnP is enabled in the camera
by default, and can be enabled/disabled using NVMS (check the NVMS
manual for details).











































