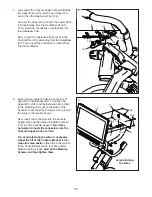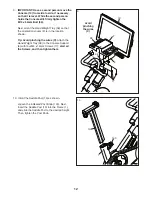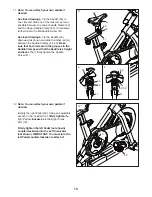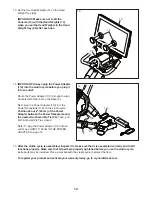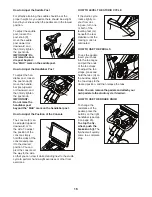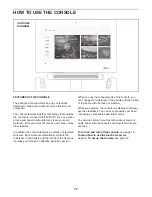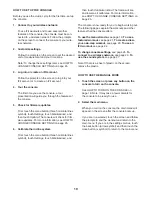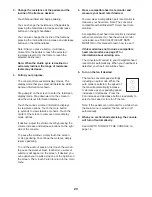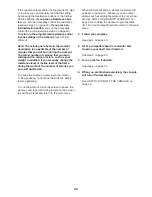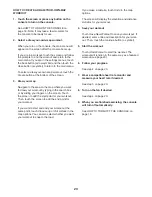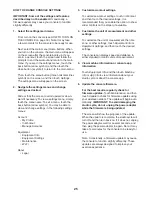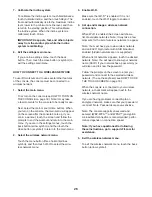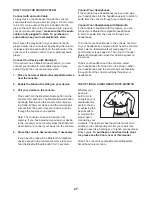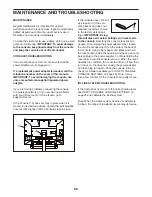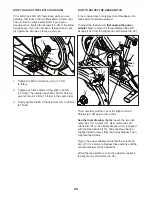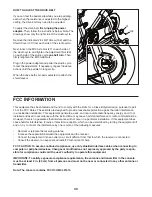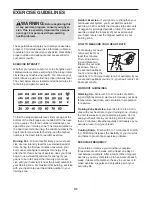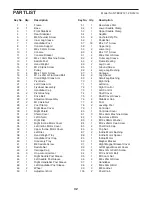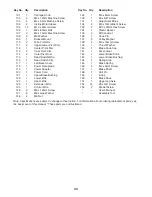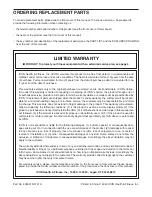25
HOW TO CHANGE CONSOLE SETTINGS
IMPORTANT: Some of the settings and features
described may not be enabled.
Occasionally, a
firmware update may cause your console to function
slightly differently.
1.
Select the settings main menu.
First, turn on the console (see HOW TO TURN ON
THE CONSOLE on page 18). Note: It may take
a few moments for the console to be ready for use.
Next, select the main menu (Home button). When
you turn on the console, the main menu will appear
on the screen after the console boots up. If you
are in a workout, touch the screen and follow the
prompts to end the workout and return to the main
menu. If you are in the settings menus, touch the
back button (arrow symbol) and then touch the
close button (x symbol) to return to the main menu.
Then, touch the menu button (three horizontal lines
symbol) on the screen, and then touch
Settings
.
The settings menu will appear on the screen.
2.
Navigate the settings menus and change
settings as desired.
Slide or flick the screen to scroll upward or down-
ward if necessary. To view a settings menu, simply
touch the menu name. To exit a menu, touch the
back button (arrow symbol). You may be able to
view and change settings in the following settings
menus:
Account
•
My Profi le
•
In Workout
•
Manage Accounts
Equipment
•
Equipment Info
•
Equipment Settings
•
Maintenance
•
Wi-Fi
About
•
Legal
3.
Customize workout settings.
To customize workout settings, touch
In Workout
,
and then touch the desired settings. It is
recommended that you enable the option to show
slider controls on the screen, if available.
4.
Customize the unit of measurement and other
settings.
To customize the unit of measurement, the time
zone, or other settings, touch
Equipment Info
or
Equipment Settings
, and then touch the desired
settings.
The console can display speed and distance in
either standard or metric units of measurement.
5.
View machine information or console app
information.
Touch
Equipment Info
, and then touch
Machine
Info
or
App Info
to view information about your
studio cycle or about the console app.
6.
Update the console firmware.
For the best results, regularly check for
firmware updates.
Touch
Maintenance
, and then
touch
Update
to check for firmware updates using
your wireless network. The update will begin auto-
matically.
IMPORTANT: To avoid damaging the
studio cycle, do not unplug the power adapter
while the firmware is being updated.
The screen will show the progress of the update.
When the update is complete, the studio cycle will
turn off and then turn back on. If it does not, unplug
the power adapter, wait for several seconds, and
then plug the power adapter in again. Note: It may
take a few minutes for the console to be ready for
use.
Note: Occasionally, a firmware update may cause
the console to function slightly differently. These
updates are always designed to improve your
exercise experience.
Summary of Contents for Commercial S22i Studio Cycle
Page 4: ...4 STANDARD SERVICE PLANS...