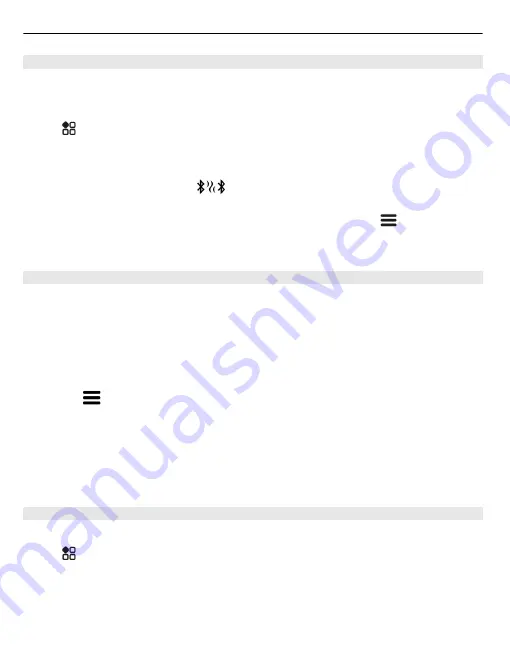
Connect to a wireless headset
With a wireless headset you can answer a call even if your phone is not directly at hand,
and you can have your hands free, for example, to continue working at your computer
during a call. Wireless headsets are available separately.
Select
>
Settings
>
Connectivity
>
Bluetooth
.
1 To activate Bluetooth, select
Bluetooth
>
On
.
2 Switch the headset on.
3 Open the Paired devices tab
.
4 Select the headset.
If the headset is not displayed in the list, to search for it, select
>
New paired
device
.
5 You may need to enter a passcode. For details, see the user guide of the headset.
Send a photo or other content using Bluetooth
You can use Bluetooth to send photos, videos, business cards, calendar entries, and
other content to your friend's compatible devices and to your computer.
You can have several Bluetooth connections in use at a time. For example, if you are
connected to a compatible headset, you can also send files to another compatible device
at the same time.
1 Select the item, for example, a photo.
2 Select
>
Send
>
Via Bluetooth
.
3 Select the device to connect to. If the device isn't shown, select
More devices
to
search for it. Bluetooth devices within range are shown.
4 If the other device needs a passcode, type in the passcode. The passcode, which you
can make up, must be typed in on both devices. The passcode in some devices is
fixed. For details, see the user guide of the other device.
The passcode is used only for the current connection.
Connect to a car kit using remote SIM mode
With remote SIM mode, a compatible car kit can use the SIM card of your phone.
Select
>
Settings
>
Connectivity
>
Bluetooth
.
Before remote SIM mode can be activated, your phone and accessory must be paired.
Initiate the pairing from the car kit accessory.
1 To activate Bluetooth, select
Bluetooth
>
On
.
2 To activate remote SIM mode, select
Remote SIM mode
>
On
.
108 Connectivity
















































