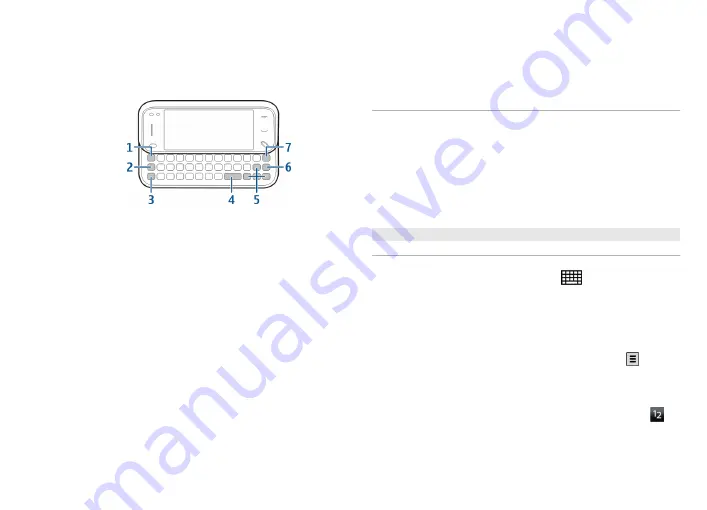
automatically from portrait to landscape when you open
the keyboard.
1 Sym key
. To insert special characters not shown on
the keyboard, press the sym key once, and select the
desired character from the table.
2 Function key
. To insert digits or characters printed at
the top of keys, press and hold the function key and
press the corresponding key, or press and hold the
corresponding key only. To enter several special
characters in a row, press the function key twice
quickly, and then press the desired alphabet keys. To
return to normal mode, press the function key again.
3 Shift key
. To change between uppercase and
lowercase modes, press the shift key twice. To enter a
single uppercase letter in lowercase mode, or a single
lowercase letter in uppercase mode, press the shift
key once, and then the desired alphabet key.
4 Space key
5 Arrow keys
. To move up, down, left, or right, use the
arrow keys.
6 Enter key
7 Backspace key
. To erase a character, press the
backspace key. To erase several characters, press and
hold the backspace key.
Insert letters not shown on the keyboard
It is possible to insert variations of letters, for example,
letters with accents. To insert á, press and hold the sym
key, and simultaneously press the A key repeatedly, until
the desired character is displayed. The order and
availability of letters depends on the selected writing
language.
Touch input
Handwriting
To activate handwriting mode, tap
and
Handwriting
.
Write legible, upright characters on the text input area,
and leave a space between each character.
To teach the device your handwriting style, tap and
Handwriting training
.
To enter letters and numbers (default mode), write words
as you would normally. To select number mode, tap in
the right pane of the input area. To enter non-Latin
characters, tap the corresponding icon, if available.
24
Get started






























