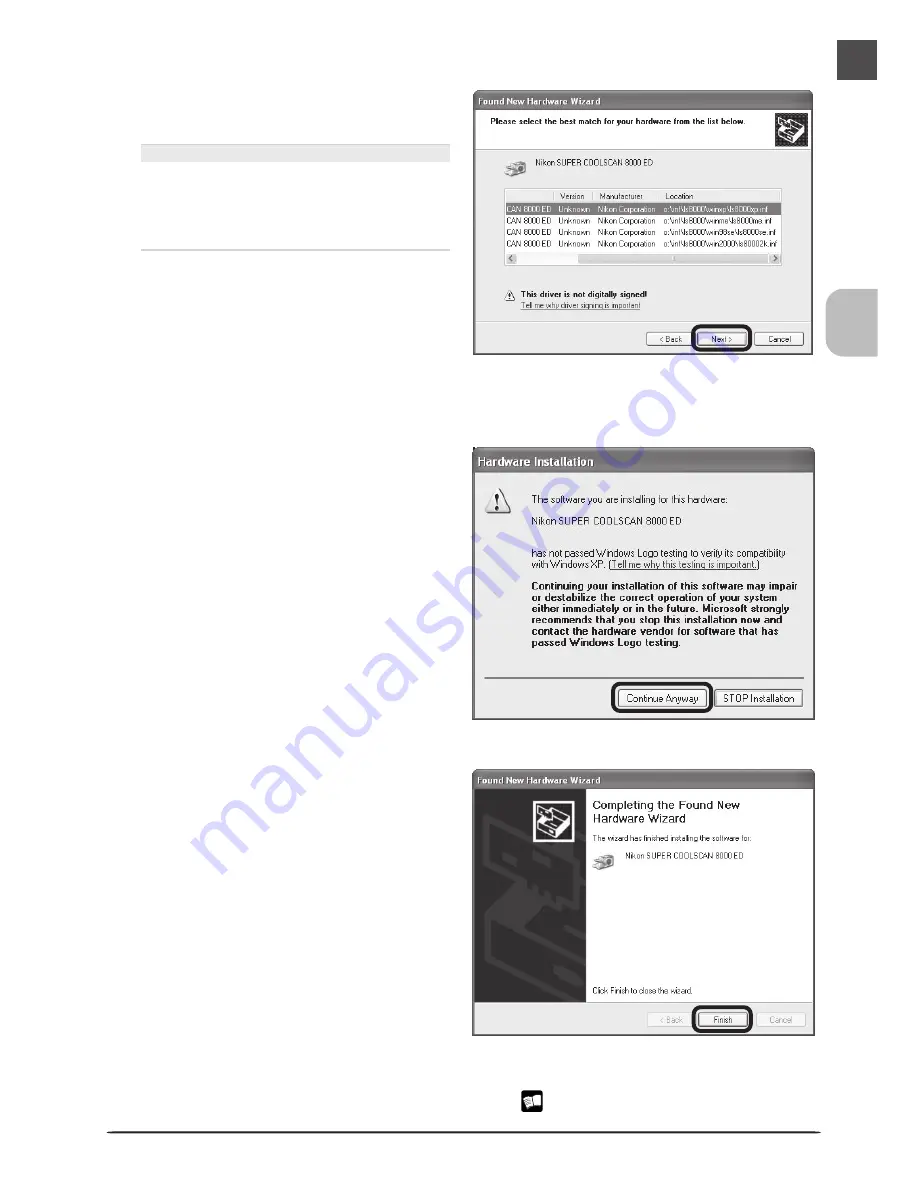
29
4
Click
Continue Anyway
Click
Continue Anyway
to begin instal-
lation of the files need to register the scan-
ner.
5
Click
Finish
Click
Finish
to complete installation.
3
Select
ls8000xp.inf
Select
ls8000xp.inf
in the list of drivers
and click
Next
.
“ls8000xp.inf”
If
ls8000xp.inf
is not visible in the list,
drag the scroll bar at the right of the list
until it is displayed. Be sure to choose
the driver that has “xp” in the file name.
6
Confirm device registration
Confirm that the scanner has been correctly registered with the system as described in
“Confirming Device Registration (Windows XP)” (
30).






























