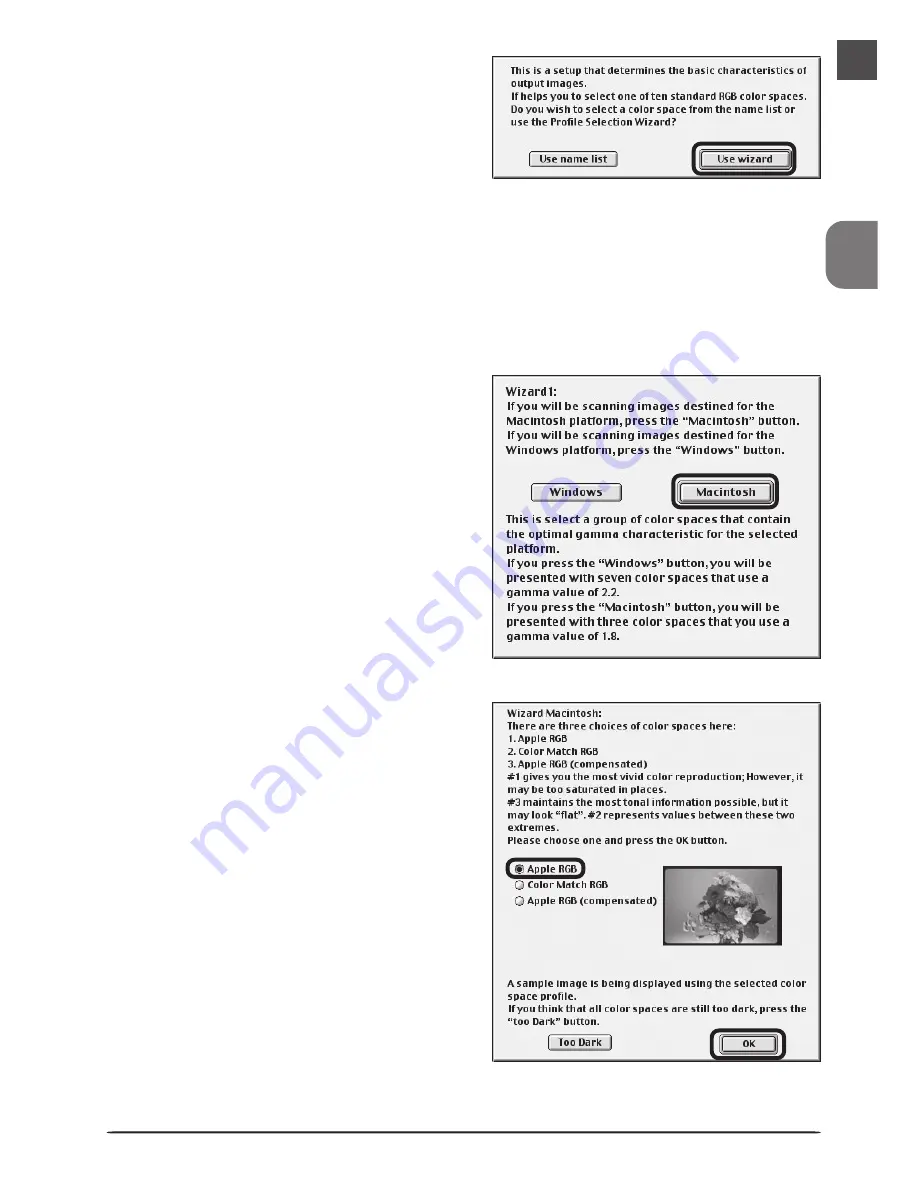
23
4
Once the Nikon Scan program files
have been copied to disk, a color-space
selection wizard will be displayed.
Click Use Wizard to have the wizard
assist you in choosing a color-space
profile (recommended) or Use name
list to choose a custom profile (see the
Nikon Scan Software Manual for details). The color-space profile selected during
installation can be changed at any time as detailed in the “Preferences” section of
the Nikon Scan Reference Manual. Choosing the correct color-space profile is very
important if the scanner is to be used in a professional setting, for example as part
of a production workflow. More information about the color management sys-
tem used in Nikon Scan 3 may be found in the Nikon Scan Reference Manual.
5
Clicking Use Wizard in the Color Space
Wizard dialog displays the dialog
shown at right. Click Macintosh.
6
Choose Apple RGB and click OK. More
information about the different pro-
files is available in the Nikon Scan
Reference Manual.
















































