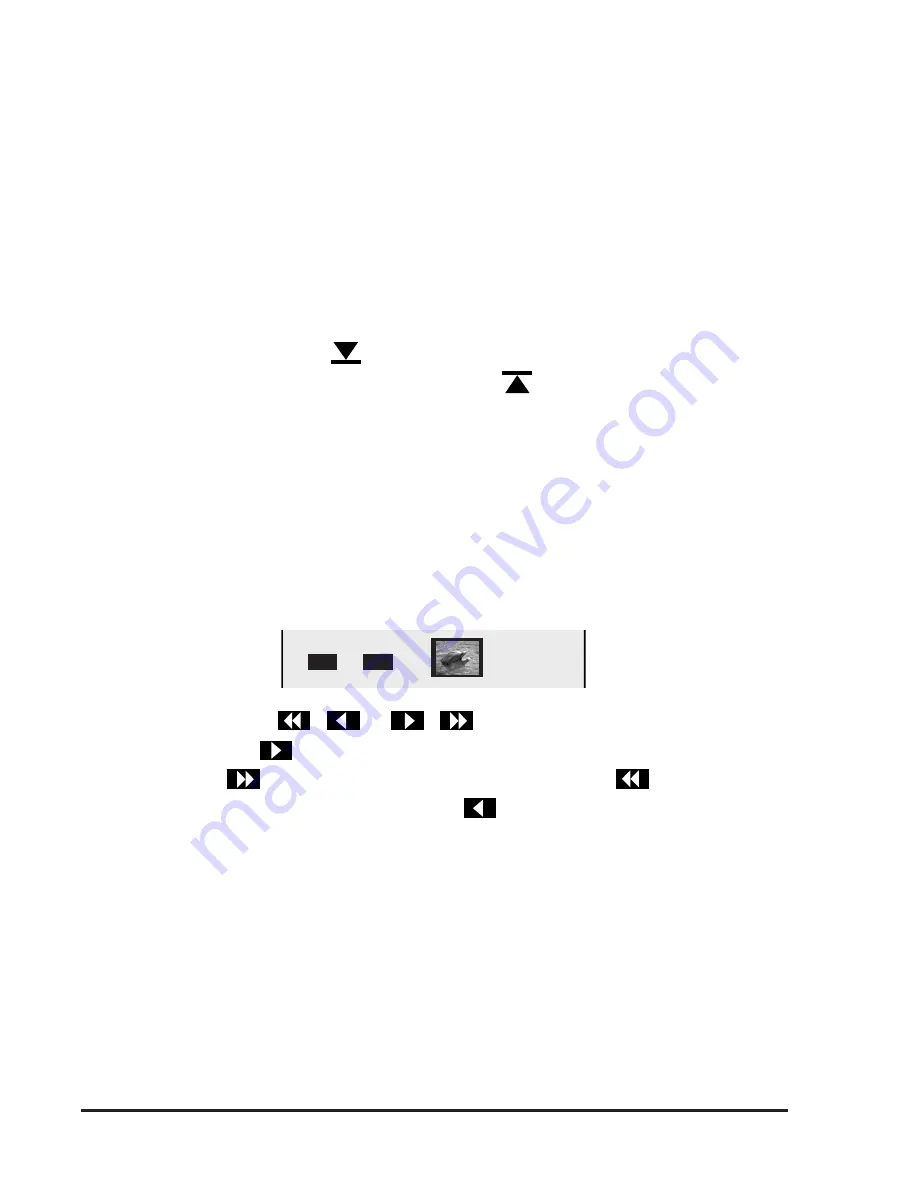
54
Playback : Slide Shows
When
SLIDE SHOW
is first selected from the main menu, the preview
window will show the camera set to cycle once through all the items in
memory in the order they were recorded, displaying each item for two
seconds or, if the item contains an audio clip, for two seconds plus the
length of the audio recording. Combinations of photographs, memos, and/
or sound recordings that were recorded together will be played back
simultaneously, with annotations overlaid on photographs or recordings.
The highlighted numbers in the leftmost column mark the current
beginning and end of the slide show. If there are more than four slides in
the show the last slide will not be visible in the preview window; press the
Next (
▼
) or Page Down (
)arrow to move forward through the list
previews and the Previous (
▲
) or Page Up (
) arrows to move back.
If you want to change the order in which the items are presented, you will
need to edit the item numbers in the second column. You may find it
convenient to first jot down a note which lists the items in the order you
would like them to appear. Supposing, for example, that the first item in
your list was item number three, you would then use the stylus to touch the
first item number in the list. The number will be highlighted, indicating
that it has been selected.
Use the arrow keys (
) to change the item
number. Pressing
increases the item number in increments of one,
while pressing
increases its value by five. Pressing
will decrease
the item number by five, while pressing
decreases the value of the
item number by one.
1
[
1
]
[ 2]
Summary of Contents for 25040 - Coolpix 300 Digital Camera
Page 1: ......
Page 2: ......
Page 3: ...i User s Manual DIGITAL CAMERA COOLPIX 300 ...
Page 19: ...5 Before You Begin Parts of the COOLPIX 300 Parts of the COOLPIX 300 ...






























