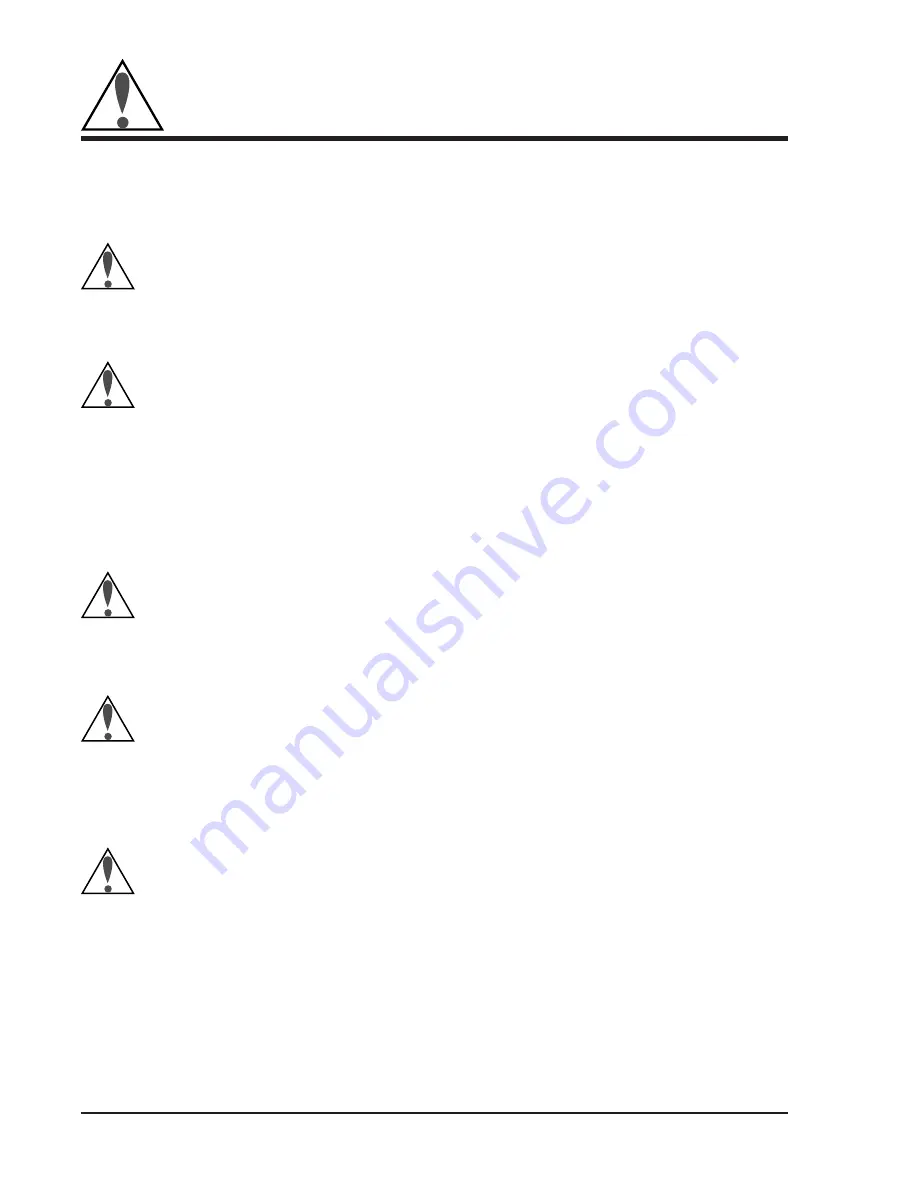
iv
Safety Precautions
Be sure to observe the following safety precautions when using and storing
your COOLPIX 300.
Do not look directly at the sun through the viewfinder
Viewing the sun or other strong light source through the viewfinder could
cause permanent visual impairment.
Cut power immediately in the event of malfunction
Should you notice smoke or an unusual smell coming from the camera or
the optional AC adaptor, unplug the AC adaptor and remove the batteries
immediately, taking care to avoid burns. Continued operation could result
in injury. After removing the batteries, take the camera to a qualified
technician for repairs.
Do not use in the presence of flammable gas
Do not use electronic equipment in the presence of flammable gas, as this
could result in explosion or fire.
Do not place wrist strap around neck
Placing the wrist strap around your neck could result in strangulation.
Special care should be taken to avoid getting the strap around the neck of
an infant or child.
Do not disassemble
Touching the camera's internal parts could result in injury. In the event of
a malfunction, the camera should be repaired only by a qualified
technician. Should the camera break open as the result of a fall or other
accident, remove the batteries and/or AC adaptor and take the camera to a
qualified technician for repairs.
Summary of Contents for 25040 - Coolpix 300 Digital Camera
Page 1: ......
Page 2: ......
Page 3: ...i User s Manual DIGITAL CAMERA COOLPIX 300 ...
Page 19: ...5 Before You Begin Parts of the COOLPIX 300 Parts of the COOLPIX 300 ...





















