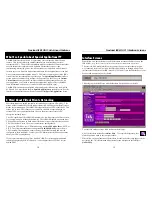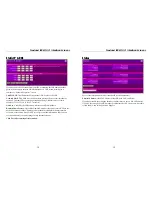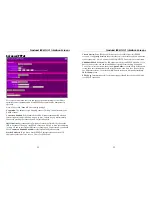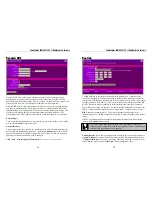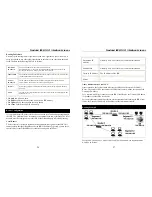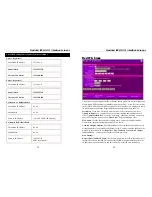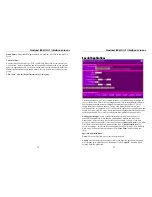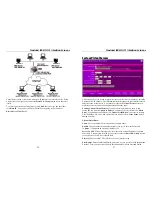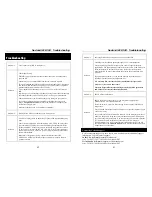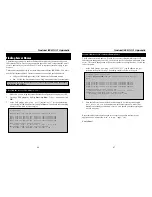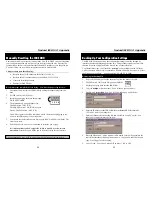Nexland ISB SOHO: Troubleshooting
42
Troubleshooting
Problem 1:
Can't connect to the ISB to configure it.
Solution:
Check the following:
The ISB is properly installed, network connections are OK and the ISB is
powered ON.
Ensure that your PC and the ISB are on the same network segment.
If you are installing the ISB for the first time, ensure that your PC is using an
IP Address within the range 192.168.0.2 to 192.168.0.255 thus compatible
with the ISB's default IP Address of 192.168.0.1.
Verify that the Subnet Mask be set to 255.255.255.0 in order to reach the
ISB.
In Windows, you can check these settings by using Control Panel-Network to
check the Properties for the TCP/IP protocol in use by your network card.
Check and make sure you do not have any proxy settings in your browser.
If you have a computer directly connected to the ISB make sure you are
using a
Straight-Thru Cable
provided in the retail Box or bought at your
local network supply store.
Make sure your NIC card is 10/100BaseT compatible.
Problem 2:
When I enter a URL or IP address I get a time out error.
Solution:
A number of things could be happening. Try the following troubleshooting
steps:
Check if other computers work with the same URL. If they do, ensure that
your computer's IP settings are correct (IP address, Subnet Mask, Default
gateway and DNS). Make sure you have used an IP range that is not in use
by any service provider (192.168.X.X or 10.X.X.X) If the other computers
can not connect as well, make sure you have properly connected the ISB as
shown in Installation.
If the ISB is configured correctly, check your Internet connection
(xDSL/Cable modem etc) directly with your computer to ensure that it is
working correctly.
Nexland ISB SOHO: Troubleshooting
43
Problem 3:
Some applications do not run properly when using the ISB.
Solution:
The ISB processes the data passing through it, so it is not transparent.
Use the Special Applications screen to allow the use of special Internet
applications. The application may require the release of TCP and UDP ports
that would otherwise not function correctly. Please refer to the software
manufacturer's web site for information about using their application with
firewalls.
If you still have a problem you can use the Exposed Host function. This
should work with almost every application, but:
I
t is a security risk, since the firewall is disabled for the exposed PC.
Only one (1) PC can use this feature.
When the Exposed Host feature is being used, the Special Applications
and Virtual Server features should be disabled.
Problem 4:
PPPoE will not authenticate.
Solution:
PPPoE needs to be setup properly or you may need to upgrade your
firmware. Below are some known issues.
Please remember to push save after entering all your options in the PPPoE
setup screen.
User name and Password need to be exactly as your provider requires (Upper
Case Lower Case).
Service name suffix may be needed to connect. Check with your provider to
make sure that you are using the correct username and password along with
any suffixes that may be required. You can try using your user name plus the
"@" sign: The domain.extension of your service provider. Example:
[email protected] Note: If your provider is supporting services, the Get
Services button on the
Advanced PPPoE
screen will provide the same effect
without the need of the suffix.
Contacting Nexland Support
Before contacting support, try our website, www.nexland.com for additional support
information. You can contact support…
In the USA by E-mail
or by Tel (305) 358-7771 Mon-Fri 9
AM
to 6
PM
EST
Or in Canada by E-mail
or by Tel (250) 360-1022 Mon-Fri 9
AM
to 6
PM
PST