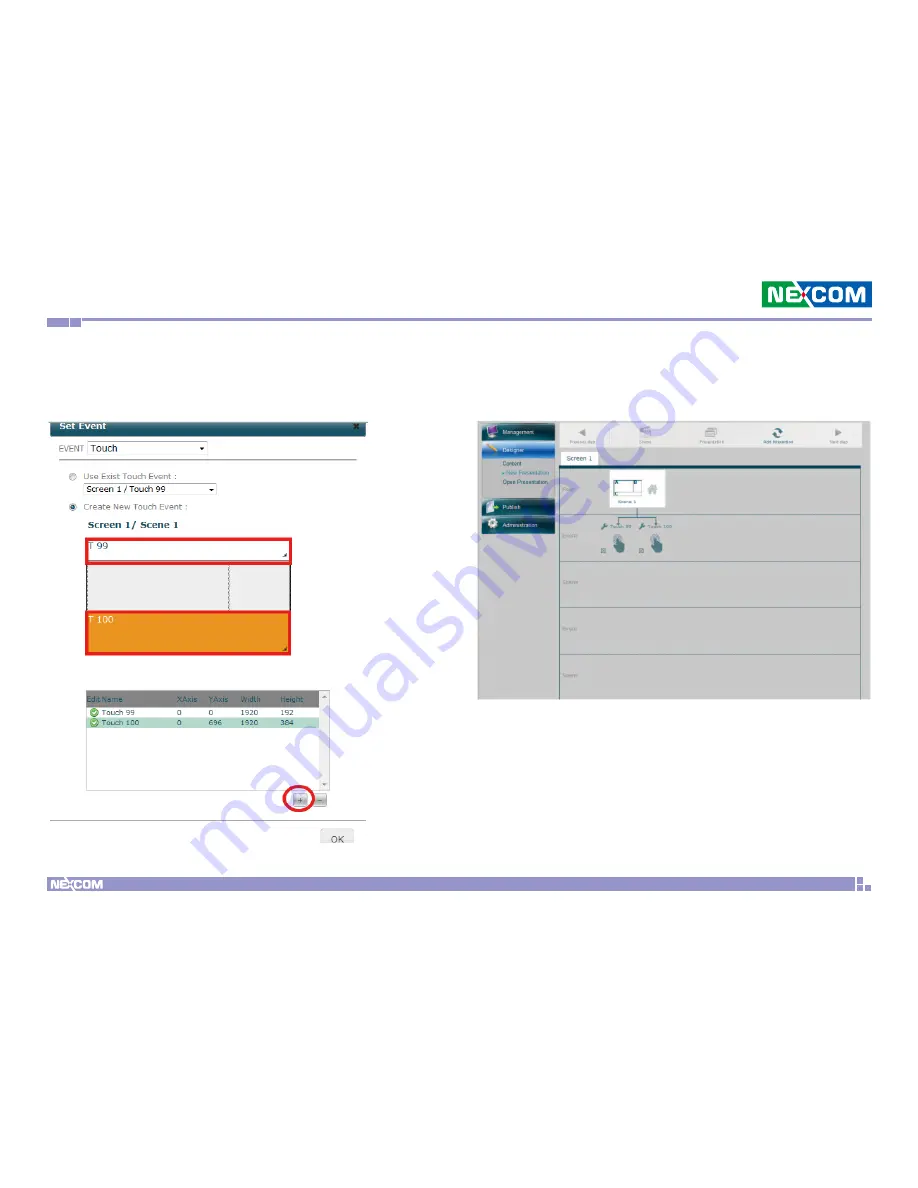
Chapter 5: Interactive Presentation Design & License Upgrade
Copyright © 2012 NEXCOM International Co., Ltd. All Rights Reserved.
46
PowerDigis V2 Player User Manual
Step 3. Click
“Add”
icon to add a touch area on the scene. You can
drag the mouse to adjust the location and the size of the touch area.
Repeat this step to create more touch areas.
Step 4. Click
OK
. You will see the touch events you created appear in
the Event Trigger tree list.





















