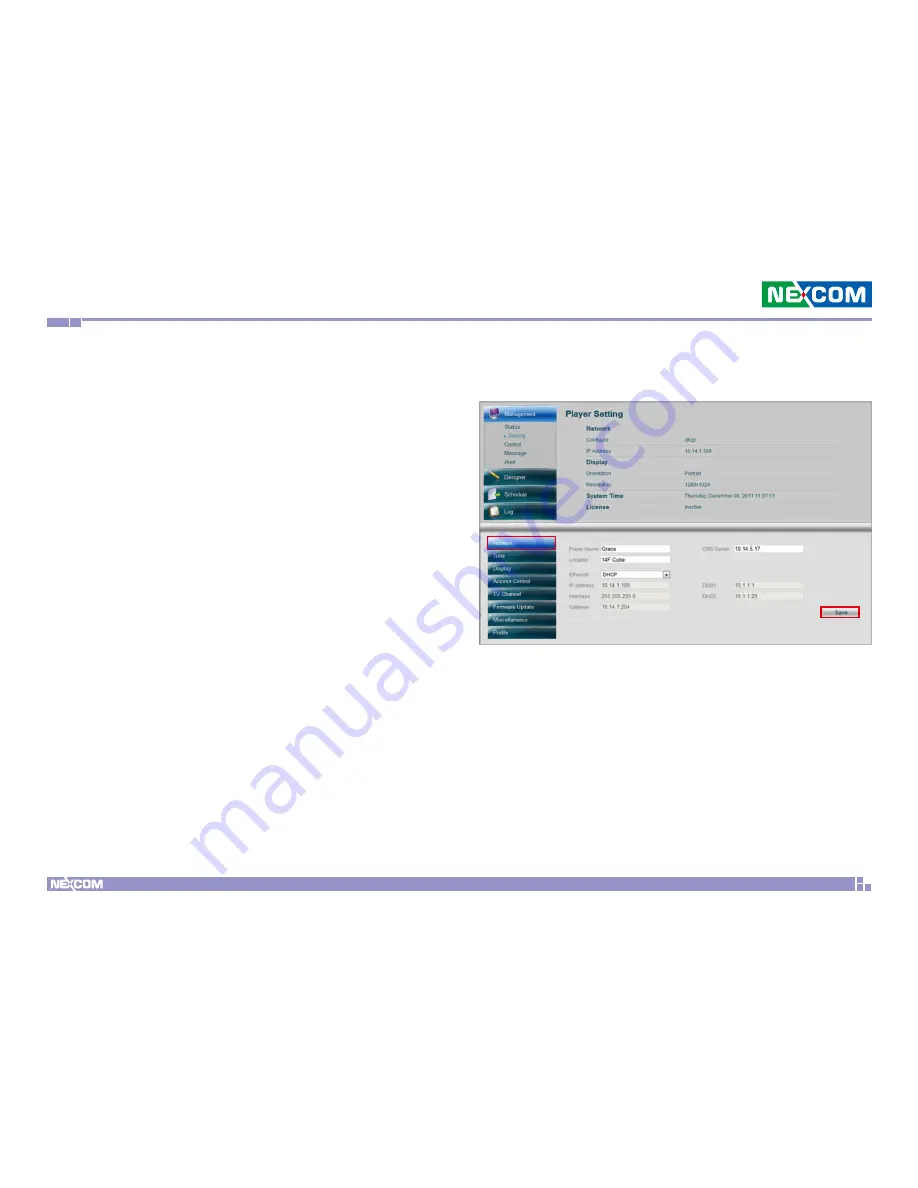
Chapter 3: Player web management console
Copyright © 2012 NEXCOM International Co., Ltd. All Rights Reserved.
9
PowerDigis V2 Player User Manual
3.2 Player Setting
Player Setting allows user to configure different types of settings for
the Player, including Network, Time, Display, ACL and TV Channel,
Firmware Update, Miscellaneous and Profile settings.
Next we are going to introduce the basic settings you need to configure
for Player before you proceed with your presentation design. Please
refer to Chapter 4 “Advanced Settings for Player” for more advanced
settings steps for Player.
3.2.1 Configure Network Setting
•
Click “Network” from the lower left panel
•
Enter Player name and location info
•
Select Ethernet type: dhcp or static
•
If you have selected static IP, manually enter DNS server IP
•
Enter CMS server IP if you want to register Player to a specific CMS
server
•
Click Save



























