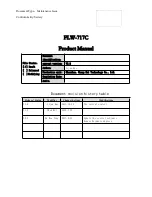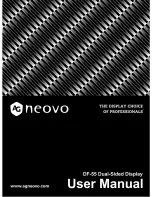Chapter 3: Player web management console
Copyright © 2012 NEXCOM International Co., Ltd. All Rights Reserved.
10
PowerDigis V2 Player User Manual
3.2.2 Configure Time Setting
•
Click “Time” from the lower left panel
•
Select Time Zone from the dropdown menu
•
Select Date and Time from the calendar
•
Check Time Server checkbox and enter time server info of to
configure a time server
•
You can also set up daily time to automatically power on/off and
reboot Player
•
Click Save