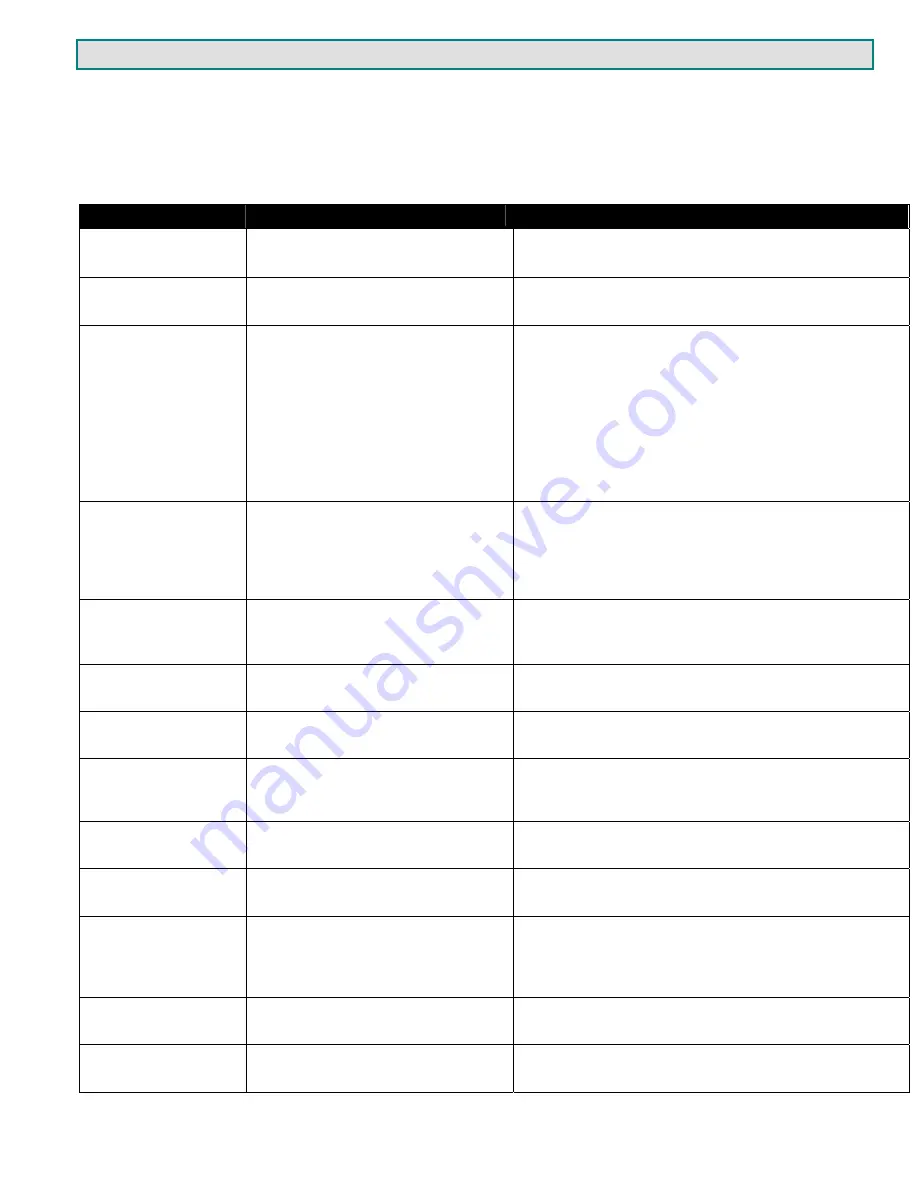
21
TROUBLESHOOTING
Each and every piece of every product produced by Network Technologies Inc is 100% tested to exacting specifications. We
make every effort to insure trouble-free installation and operation of our products. If problems are experienced while installing
this product, please look over the troubleshooting chart below to see if perhaps we can answer any questions that arise. If the
answer is not found in the chart, please check the FAQs (Frequently Asked Questions) at our website at
http://www.networktechinc.com or contact us directly for help at 1-800-742-8324 (800-RGB-TECH) in US & Canada or 1-330-562-
7070. We will be happy to assist in any way we can.
Problem
Cause
Solution
Remote Unit power
LED does not
illuminate
•
Power supply is not connected or
plugged-in.
•
Make sure outlet is live and transformer is plugged-in.
•
Make sure 9VDC jack is fully connected to the Remote
Unit.
Local Unit power LED
does not illuminate
•
Power supply is not connected or
plugged-in.
•
Make sure outlet is live and transformer is plugged-in.
•
Make sure 9VDC jack is fully connected to the Local Unit.
No video on monitor
•
One or more video cables is loose or
disconnected.
•
No Power to Remote or Local Units.
•
Video Cable was not attached when
CPU was booted.
•
CAT5 cable is not connected.
•
Check all video cable connections
•
Make sure power LED is illuminated for local and remote.
If not, see both solutions above.
•
With all the cables properly connected, reboot the CPU.
•
Check cable connections. Make sure they are snapped-in
properly and completely.
•
Check cable connections. Make sure they are snapped-in
properly and completely.
Video picture is not
sharp or is smeared
•
All Video Cables are not firmly
seated.
•
CAT5 cable is too long.
•
The CAT5 cable is not properly
connected.
•
Video quality is not set properly.
•
Check all connections. Make sure all cables are fully
seated.
•
Verify length is within specified limits-300'.
•
Check cable connections. Make sure they are snapped-in
properly and completely.
•
See pg. 10 for instruction on "Video Quality Adjustment".
Monitor sometimes
loses sync, causing it
to go blank for a
second or two
•
Electrical power system is very noisy,
particularly the ground.
•
The CAT5 cable is not properly
connected.
•
Make sure the interconnection cable is not near any power
lines.
•
Check cable connections. Make sure they are snapped-in
properly and completely.
The picture on the
monitor is black and
white, rather than color
The video cable was not attached to the
CPU when it was booted.
With the cables all properly connected, reboot the CPU.
A constant vertical
wobble appears down
the screen
CAT5 cable is too close to a strong power
source.
Reroute CAT5 cable if possible.
PC boots with no error
messages, but the
keyboard does not
work
•
Keyboard cable is loose.
•
Keyboard in use is not compatible.
•
Reseat Keyboard cable and check again.
•
Make sure Keyboard is directly connected, not
through a PS/2 to USB adapter.
Wrong or missing
characters from those
typed
The keyboard may be in the wrong mode.
•
Disconnect keyboard at Remote Unit end and reconnect.
•
Reboot the system.
Connecting the
keyboard effects the
video
Older keyboards may require higher
current than our unit supplies.
Change to a newer keyboard.
Mouse cursor appears
on the screen, but the
mouse does not work
•
Mouse cable is loose or
disconnected.
•
Mouse is not compatible.
•
Remote connections didn’t
initialize.
•
Check for quality cable connections to mouse at Remote
Unit end.
•
Make sure mouse is USB type.
•
Power down the Remote Unit and then power up again.
Cannot enter
Command Mode
User is trying to access Command
Mode from the devices connected to
the Local Unit
Command Mode is not accessible at the Local Unit. Try again
from devices connected to the Remote Unit. (See page 10.)
Mouse is not working
as configured when
connected to a MAC
ST-C5USBV-300 is not operating in MAC
mode
Check to see if MAC mode LED is illuminated. If not, enable
MAC mode (see page 15)


































