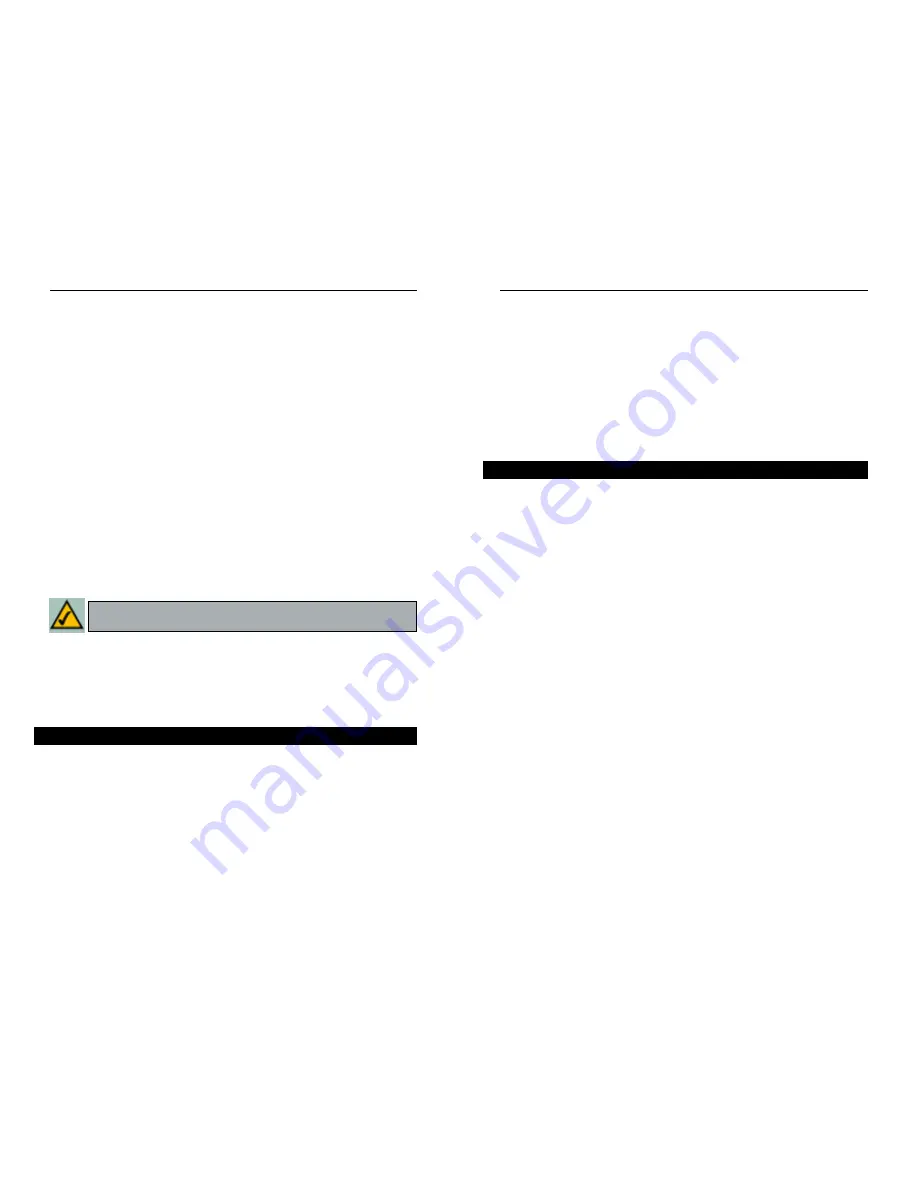
Wireless Cable/DSL Router
• Dynamic Routing - Sets up the Router so it will automatically adjust to phys-
ical changes in the network’s layout.
• Static Routing - Sets up static routes needed when network information must
travel to a specific host or network.
• DMZ Host - Allows one local user to be exposed to the Internet for use of spe-
cial-purpose services such as online gaming or videoconferencing.
• MAC Address Cloning - Allows you to “clone” your Ethernet adapter’s MAC
address onto the Router.
From the IP filters screen, shown in Figure 6-11, you can block specific inter-
nal users from accessing the Internet and enable Virtual Private Network (VPN)
sessions. You can set up filters by using IP addresses or network port numbers
(or a range of ports).
Filtered Private IP Range To set up a filter using IP addresses, enter the range
of IP addresses you wish to filter in the IP address fields. Users with filtered
IP addresses will not be able to access the Internet at all. If you only want to
filter one IP address instead of a range of IP addresses, enter the same value
into both fields. For instance, if you wish to filter the PC with the IP address
of 192.168.1.5, enter 5 into both fields on one line: 192.168.1.5 ~ 192.168.1.5.
Click the Apply button when finished.
Filtered Private Port Range To filter users by network port number, enter a
network port number or a range of network ports. Select the protocol for each
port number you want to filter, TCP or UDP. Enter the port numbers you want
to filter in the port numbers fields. Users connected to the Router will no
longer be able to access any port number listed there. Click the Apply button
when you’re done.
Time Filter This feature allows you to block access to the Internet during pre-
set times.
38
Network Everywhere
®
Series
37
IP Filtering
Online manual in PDF format and Adobe Website Clicking the Online man-
ual in PDF format link will take you to the latest version of the user guide for
this Router. The guide will be in Adobe Acrobat Portable Document File (.pdf)
format. You will need the Adobe Acrobat Reader to view this pdf. If you do not
have the Acrobat Reader, click the Adobe Website link to download it. These
links work only if you are connected to the Internet.
Upgrade Firmware
New firmware versions are posted at
www.NetworkEverywhere.com and can be downloaded for free. If the Router
can access the Internet already, there’s no need to download a newer firmware
version, unless that version has a new feature that you want to use. (To learn
about any new firmware with new features, visit
www.NetworkEverywhere.com.) Loading new firmware onto the Router does
not always enhance the speed or the quality of your connection.
To upgrade the Router’s firmware:
1. Download the firmware upgrade file from www.NetworkEverywhere.com,
and extract the file using archive software such as WinZip.
2. Select
the
Help tab (see Figure 6-10).
3. Click
Upgrade Firmware to display a new window.
4. Click
the
Browse button to find the firmware upgrade file you extracted.
5. Double-click
the firmware file you extracted. Click the Upgrade button
and follow the on-screen instructions.
The following instructions are for advanced users or users whose setup require
special configuration. When you click the Advanced tab, you will be able to set
up these features. There are six additional tabs available.
• Filters - Filters block specific internal users from Internet access and enable
Virtual Private Network (VPN) sessions.
• Forwarding - Sets up public services on your network.
Note: By upgrading the Router’s firmware, you may lose the Router’s
configuration settings.
Advanced
Summary of Contents for NWR04B
Page 1: ......






























