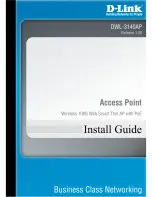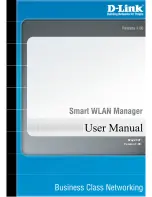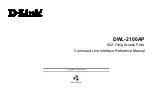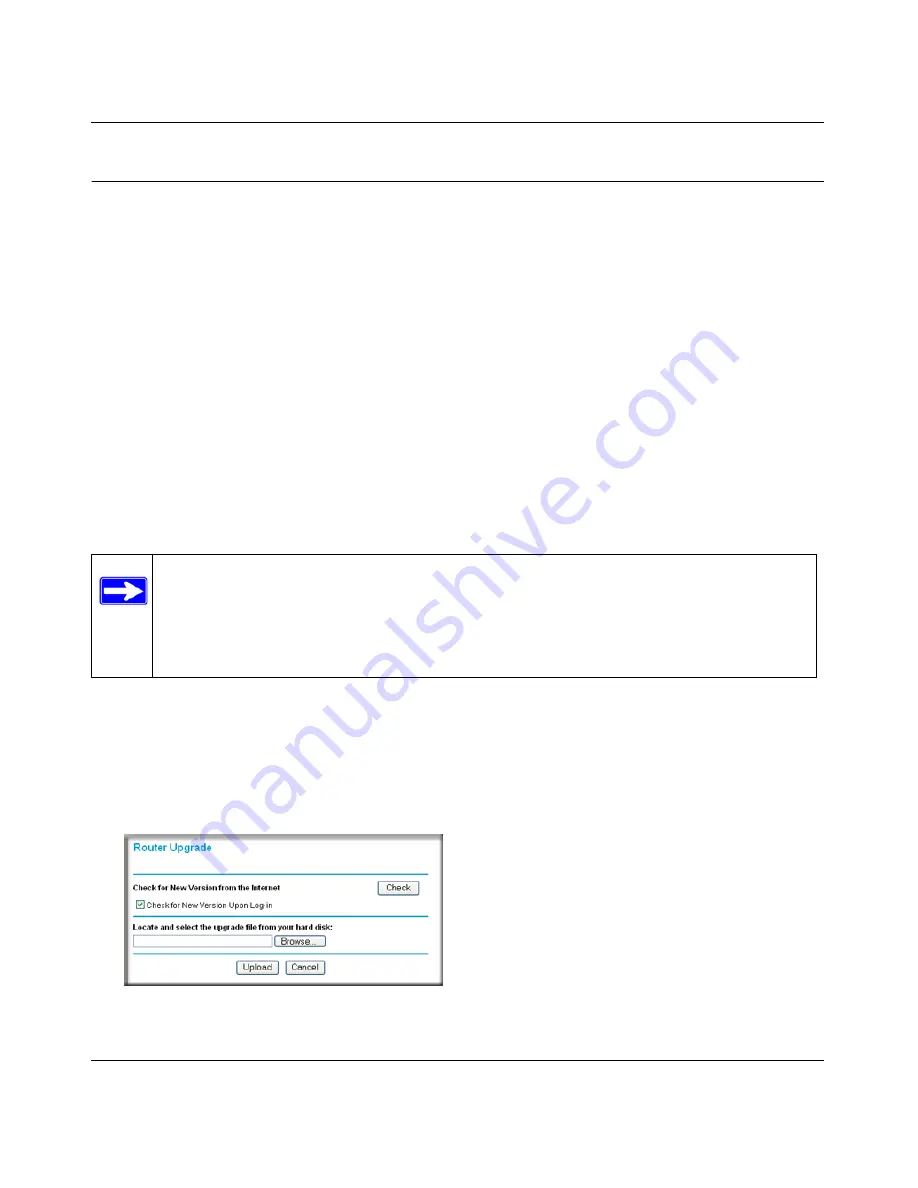
N-150 2-Port Wireless Router WNR500 User Manual
Using Network Monitoring Tools
6-9
v1.0, November 2011
Updating the Router Firmware
The firmware of the WNR500 router is stored in flash memory, and can be updated as NETGEAR
releases new firmware. You can update your firmware by logging into the router and using one of
these procedures:
•
Enable the Check for Updated Firmware Upon Log-in check box
. Each time you log in to
the router, it will automatically detect a new version of the firmware and then install it. This
check box is enabled in the router’s default state. See
“Logging In To Your Wireless Router”
on page 1-1
.
•
Use the Check button in the Router Upgrade screen
. Instead of having the router check for
new firmware every time you log in, you can use Router Upgrade, under Maintenance in the
main menu. See
“Checking for New Firmware in the Router Upgrade Screen.”
•
Check for and update your firmware manually
. You can compare versions, obtain new
firmware from NETGEAR’s website, and then upload it. See
“Updating Manually to New
Router Firmware” on page 6-11
.
Checking for New Firmware in the Router Upgrade Screen
To check for new firmware and allow the router to automatically install it:
1.
Select
Router Upgrade
under Maintenance in the main menu. The Router Upgrade screen
displays.
Note:
Before updating the router software, NETGEAR recommends that you save your
configuration settings (see
“Backing Up and Restoring the Configuration” on
page 6-8
). A firmware update might cause the router settings to revert to the
factory defaults. If this happens, after completing the update, you can restore
your settings from the backup.
Figure 6-6