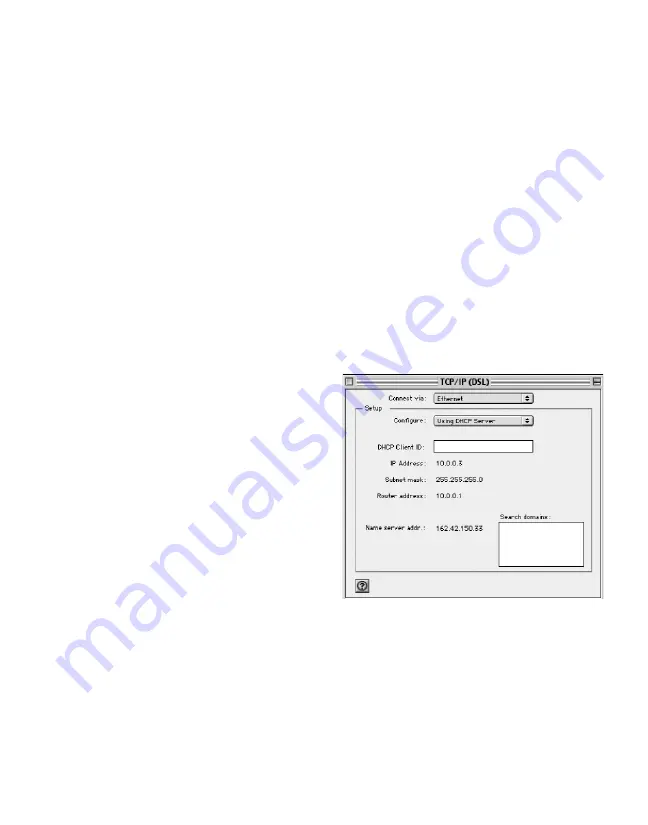
Note:
After you’ve changed the settings on the bridge, you’ll have to reset the TCP/IP
Properties: IP Address tab values back to their original state.
Windows 2000/XP
1.
Right-click
My Network Place
and choose
Properties
.
2.
Double-click
Local Area Network Connection
and click
Properties
.
3.
Select
Internet Protocol (TCP/IP)
and click
Properties
.
4.
If
Obtain an IP address automatically
is selected, select
Use the following IP Address
.
OR
If
Use the following IP Address
is selected, note the current IP address.
5.
Change the IP address to
192.168.0.230
.
6.
Click
OK
twice and click
Close
to save any changes.
7.
If you made a change, restart the computer.
Note:
After you’ve changed the settings on the bridge, you’ll have to reset the Internet
Protocol (TCP/IP) Properties values back to their original state.
Mac OS 8.6 or 9.x
1.
Choose
Control Panels >TCP/IP
from the
Apple
(
) menu.
2.
If not already selected, select
Ethernet
in the
Connect via list.
3.
If
Manually
isn’t selected in the Configure list,
note the current selection and select
Manually
.
OR
If
Manually
is selected, note the current IP
addrss.
4.
Change the IP address to
192.168.0.230
and
click the close box.
5.
If asked, click
Save
.
Note:
After you’ve changed the settings on the bridge, you’ll have to reset the TCP/IP
dialog box back to its original state.
Mac OS X
1.
Choose
System Preferences
from the
Apple
(
) menu.
2.
Double-click
Network
.
3.
If not already selected, select
Built-in Ethernet
in the Configure list.
9
Summary of Contents for WGE101
Page 1: ......























