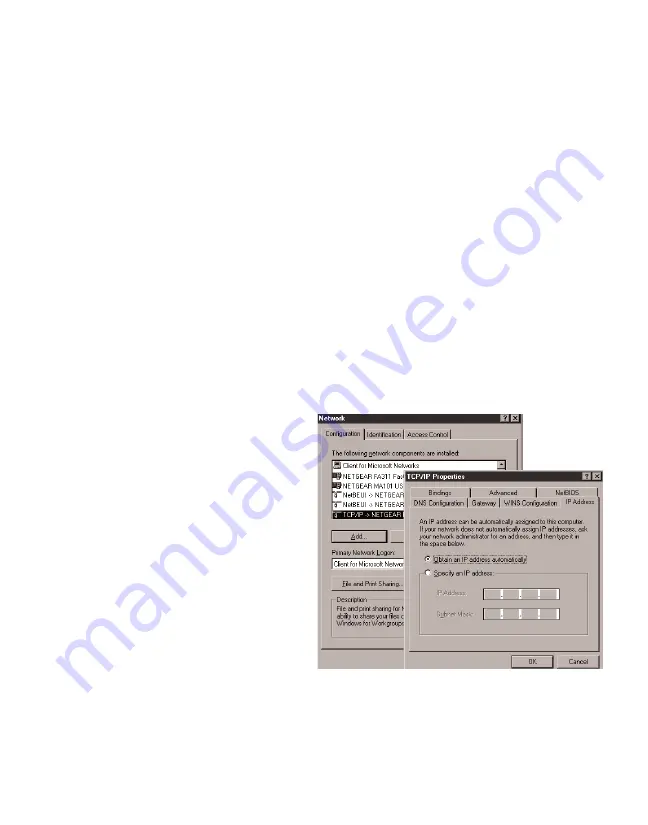
Connecting the Bridge to a Computer
You use browser-based configuration software to configure the bridge. To do access the
software, the bridge must be directly connected (or connected through a hub) to a computer
that has an Internet browser installed. If, for example, the bridge is connected to a game box,
you’ll have to connect the bridge to a computer to be able to configure the bridge.
To connect the bridge to a computer:
1.
If your network has awireless router or access point, make sure it is powered up.
2.
Power down the Ethernet-enabled computer.
3.
Connect the provided Ethernet cable between the computer and the bridge.
4.
Power up the bridge.
5.
Power on the computer.
Checking and Changing the Computer’s IP Address
If your wireless network has an IP address other than 192.168.0.yyy, you may need to change
the IP address on the bridge before making any other changes.
Note:
All NETGEAR products use 192.168.0.yyy. If you have NETGEAR wireless products
working in your wireless network without configuration changes, you won’t need to check or
change IP addresses.
Windows 98/Me
1.
Choose
Settings>Control Panel
from the
Start
menu.
2.
Double-click the
Network
icon.
3.
Click the
Configuration
tab.
4.
In the list of installed network
components, select the TCP/IP entry for
the computer’s Ethernet adapter or NIC.
5.
Click
Properties
.
6.
Click the
IP Address
tab.
7.
If
Obtain an IP address automatically
is
selected, select
Specify an IP Address
.
OR
If
Specify an IP Address
is already selected, note the current IP address.
8.
Change the IP address to
192.168.0.230
.
9.
Click
OK
twice to close the Network control panel and save any changes.
10. If you made a change, restart the computer.
8
Summary of Contents for WGE101
Page 1: ......























