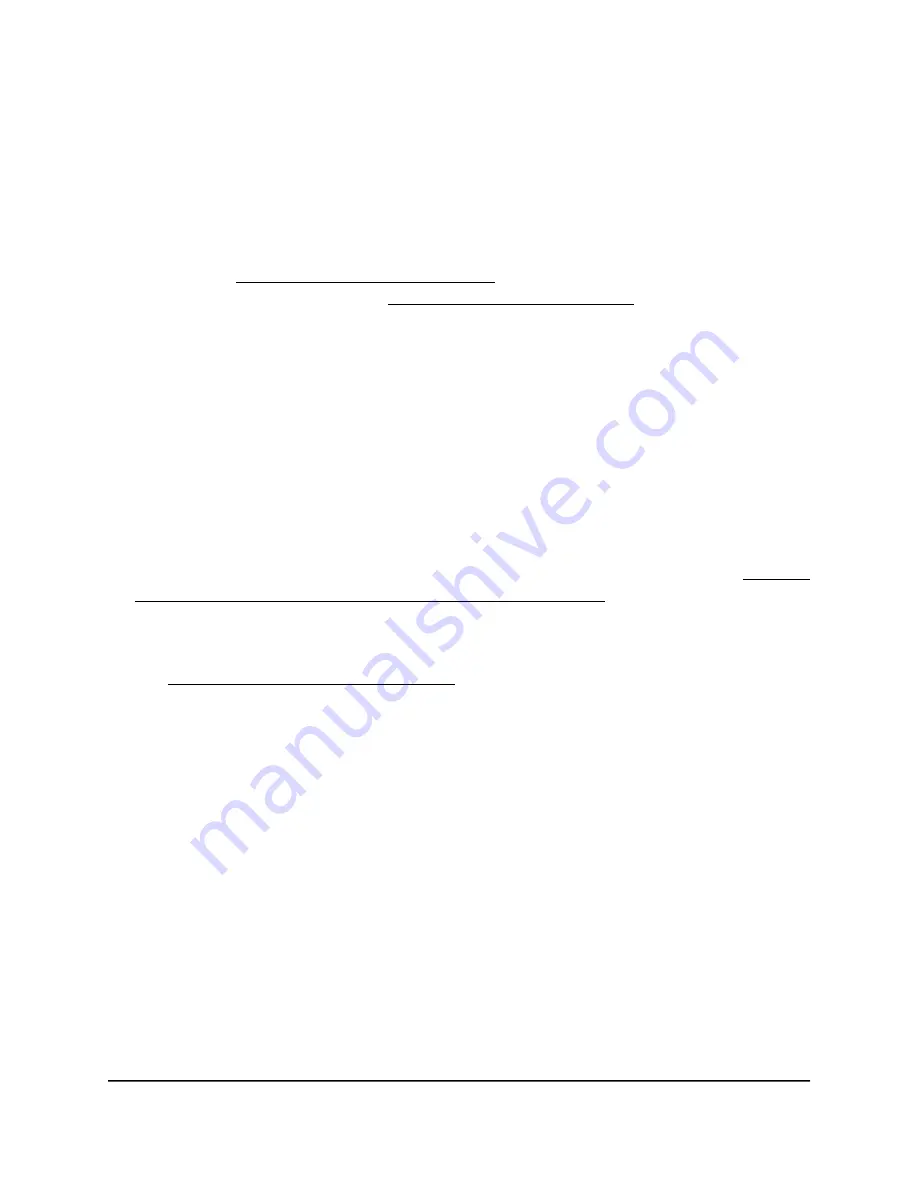
Enable or disable a WiFi network
The AP comes with its Wireless 1 network enabled and its Wireless 2 and Wireless 3
networks disabled. You can enable or disable each of these WiFi networks.
Note: You can set up a schedule to turn the AP’s WiFi radios (2.4 GHz, 5 GHz, or both)
on and off. See Add a WiFi schedule for a radio on page 131. For information about
turning off the radios entirely, see Enable or disable a WiFi radio on page 61.
To disable or enable a WiFi network:
1. Connect your computer or mobile device to the AP in one of the following ways
•
Connect directly to the AP’s WiFi network or LAN. (Applies to the AP in either
operation mode.)
•
Connect to the same network that the AP is connected to. (Applies only if the AP
is operating in AP mode.)
2. Launch a web browser and enter http://www.routerlogin.net in the address field.
Instead, if you are connected to same network as the AP, enter the LAN IP address
that is assigned to the AP. For information about finding the IP address, see Find the
IP address of the AP when you cannot use routerlogin.net on page 34.
A login window displays.
If your browser displays a security warning, dismiss the warning. For more information,
see Dismiss a browser security warning on page 39.
3. Enter the AP local device password.
The local device password is the one that you specified. The local device password
is case-sensitive.
The BASIC Home page displays.
4. Select BASIC > Wireless.
The Wireless Network page displays.
5. Select the WiFi network (Wireless 1, Wireless 2, or Wireless 3).
6. Select a Wireless Network radio button:
•
Enable: Enables the WiFi network. By default, the Wireless 2 and Wireless 3
networks are disabled, but you can enable them.
•
Disable: Disables the WiFi network. By default, the Wireless 1 network is enabled,
but you can disable it.
User Manual
55
Basic WiFi and Radio Features
WiFi 6 AX1800/AX3200 Dual Band Wireless Access Points, WAX202 and WAX206






























