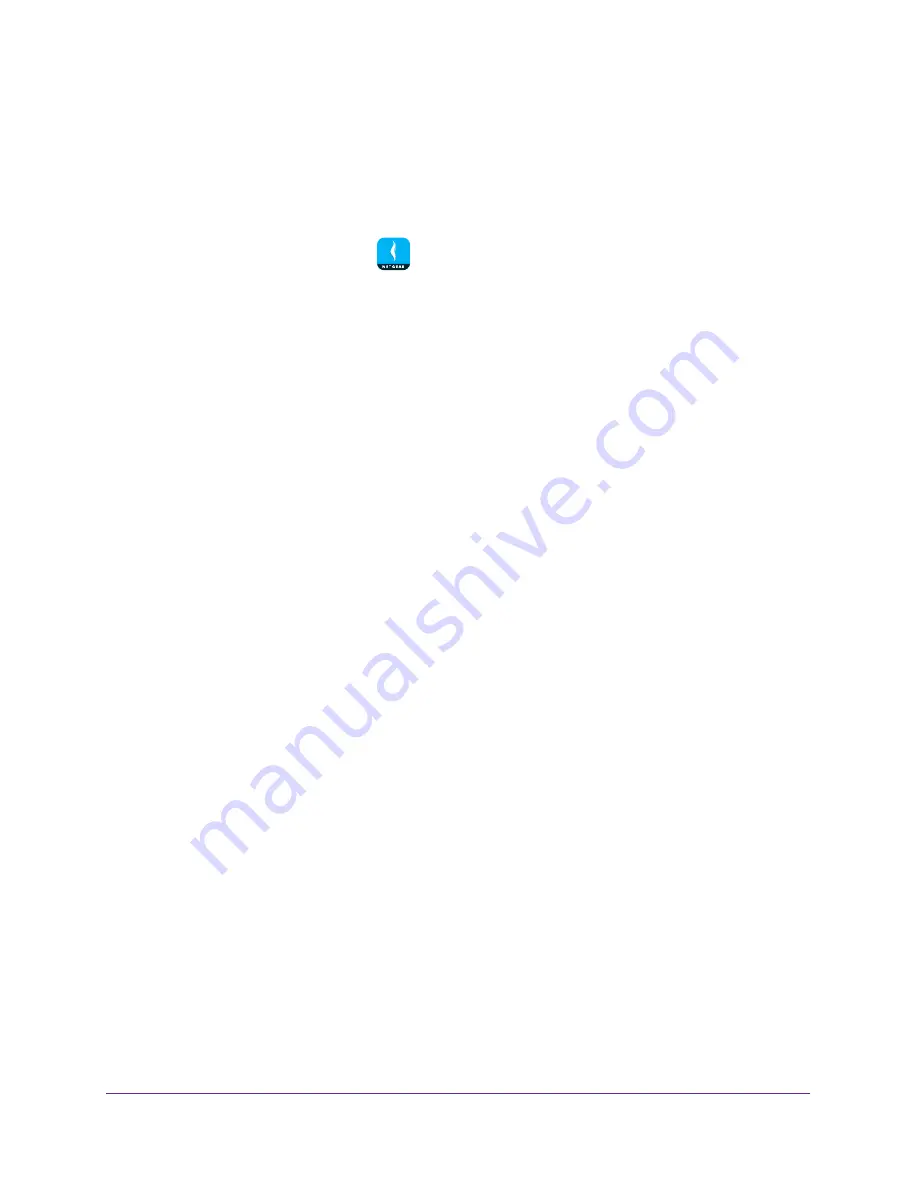
Parental Controls
30
NETGEAR genie App
To enable or disable Parental Controls using the genie mobile app:
1.
Connect your mobile device to the router’s WiFi network.
Note:
If you’re accessing your router remotely, skip this step.
2.
Launch the genie mobile app
.
3.
Tap the
SIGN IN
button.
Note:
If you don't have a NETGEAR account, create an account or tap
SKIP
.
The Account Login page displays.
4.
Enter your NETGEAR account credentials and tap the
SIGN IN
button.
If you’re accessing your router locally, the Local Access page displays. If you’re
accessing your router remotely, the Remote Access page displays.
5.
Enter your router’s admin password and tap the
LOGIN
button.
The dashboard displays.
6.
Tap
Parental Controls
.
The Parental Controls page displays.
7.
If you are not logged in to your OpenDNS account, tap the
LOGIN
button, enter your
OpenDNS user name and tap the
LOGIN
button.
8.
To enable Parental Controls, move the
Enable
button to the right.
9.
To disable Parental Controls. move the
Enable
button to the left.
Create a Bypass Account Using the genie App
After you set up Parental Controls, you can create a bypass account that lets you set custom
filtering levels that you can save. After you create a bypass account, you can visit
to change your account settings.
To create a bypass account using the mobile genie app for Android devices:
1.
Visit
https://netgear.opendns.com/
.
2.
Enter your OpenDNS user name and password in the fields and tap the
Sign in
button.
3.
Follow the onscreen instructions to create a bypass account.
Set the Parental Controls Filtering Level
You can set one Parental Controls filtering level for the whole router network, or you can set
different filtering level for each device connected to the router network.






























