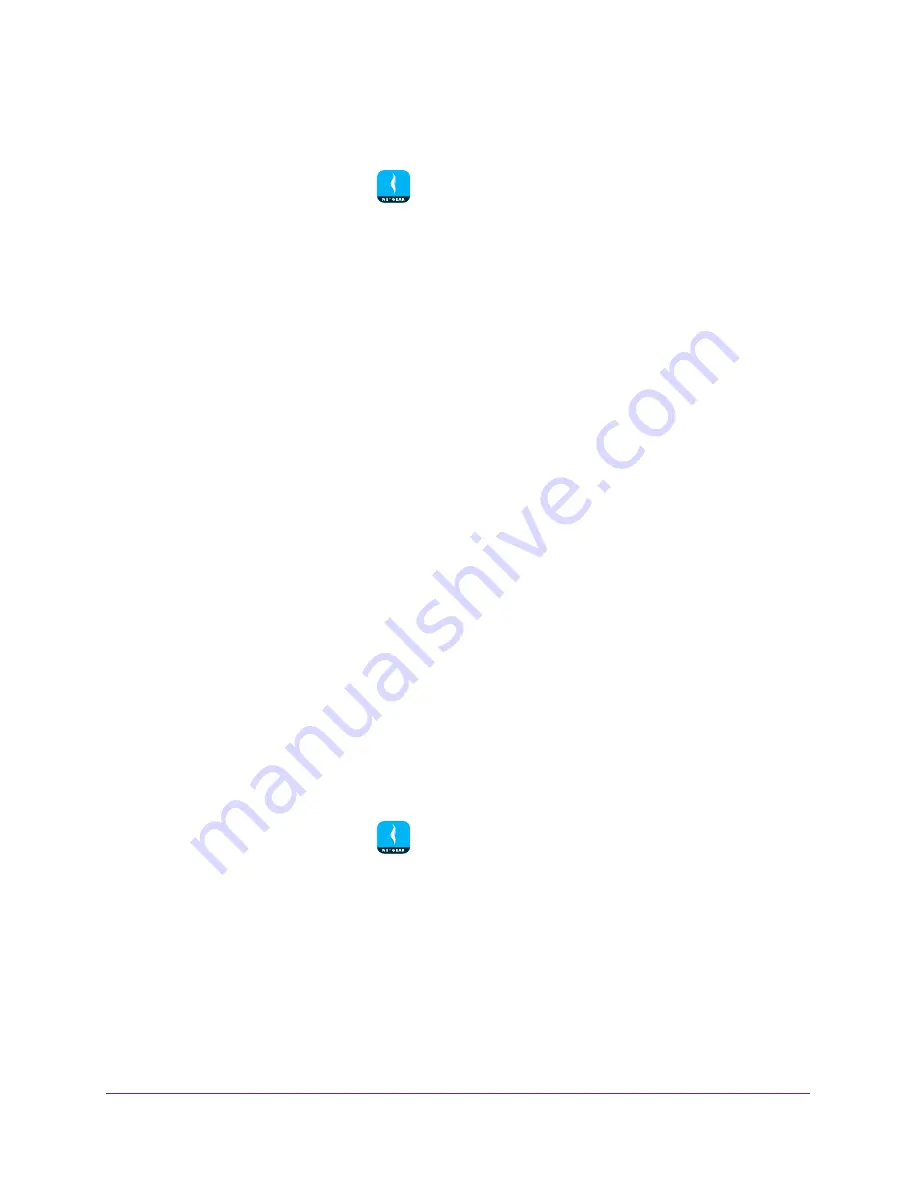
Manage Your WiFi Network
22
NETGEAR genie App
Note:
If you’re accessing your router remotely, skip this step.
2.
Launch the genie mobile app
.
3.
Tap the
SIGN IN
button.
Note:
If you don't have a NETGEAR account, create an account or tap
SKIP
.
The Account Login page displays.
4.
Enter your NETGEAR account credentials and tap the
SIGN IN
button.
If you’re accessing your router locally, the Local Access page displays. If you’re
accessing your router remotely, the Remote Access page displays.
5.
Enter your router’s admin password and tap the
LOGIN
button.
The dashboard displays.
6.
Tap
Guest WiFi
.
The Guest WiFi page displays.
7.
To set up a 5 GHz guest WiFi network, swipe left on the WiFi band icon.
8.
To enable guest access, move the
Guest Access
slider to the right.
Guest access is enabled.
View or Change the Guest WiFi Settings
If guest access is enabled on your router, you can change the guest WiFi network name
(SSID), WiFi password, and security level.
To view or change the guest WiFi settings:
1.
Connect your mobile device to the router’s WiFi network.
Note:
If you’re accessing your router remotely, skip this step.
2.
Launch the genie mobile app
.
3.
Tap the
SIGN IN
button.
Note:
If you don't have a NETGEAR account, create an account or tap
SKIP
.
The Account Login page displays.
4.
Enter your NETGEAR account credentials and tap the
SIGN IN
button.
If you’re accessing your router locally, the Local Access page displays. If you’re
accessing your router remotely, the Remote Access page displays.
5.
Enter your router’s admin password and tap the
LOGIN
button.






























