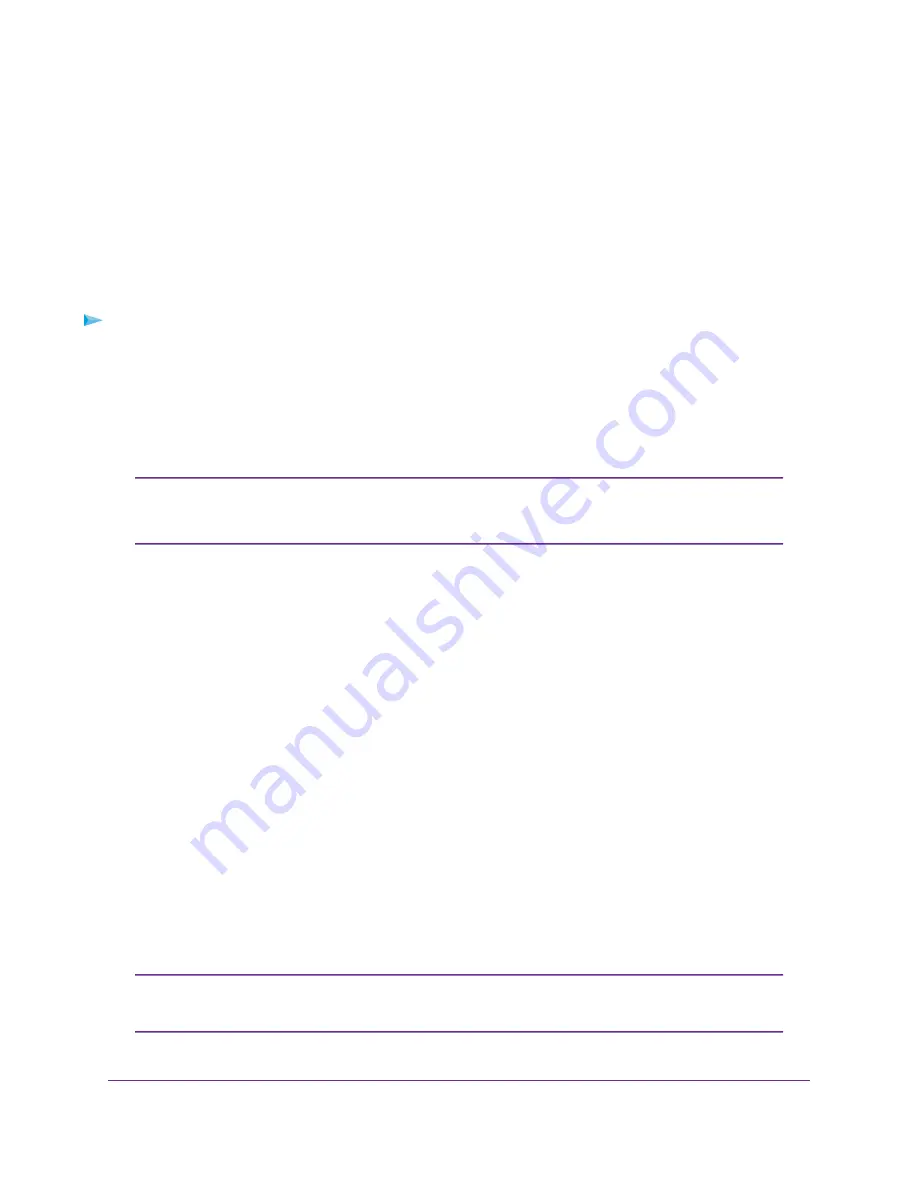
3.
Check cable routing to make sure that cables are not damaged or creating a safety hazard.
4.
Make sure that all equipment is mounted properly and securely.
Step 8: Apply Power and Check the LEDs
The switch does not provide an on/off power switch. The power cord connection controls the power.
Before connecting the power cord, select an AC outlet that is not controlled by a wall switch, which can turn
off power to the switch.
To apply power:
1.
Connect the end of the power cord to the AC power receptacle on the back of the switch.
2.
Plug the AC power cord into a power source such as a wall socket or power strip.
3.
Check to see that the LEDs on the switch light correctly.
When you apply power, the Power LED on the switch front panel lights and the port LEDs for attached
devices light.
After you apply power, the Power LED lights solid amber while the switch starts. After
two or three minutes, the switch completes its startup process and the Power LED
turns from amber to solid green.
Note
If the Power LED does not light, check to see that the power cord is plugged in correctly and that the
power source is good.
Step 9: Manage the Switch
Using the NETGEAR Insight app, you can discover the switch on the network and add the switch to the
NETGEAR Insight app so that you can perform basic management and monitoring tasks from your
smartphone. The switch also contains built-in web browser–accessible software for viewing, changing, and
monitoring the way it functions.
The NETGEAR Insight app and management software are not required for the switch to work. You can use
the ports without using NETGEAR Insight app or the management software. However, the management
software enables the setup of VLAN and trunking features and also improves the efficiency of the switch,
which results in the improvement of its overall performance as well as the performance of the network.
After you power on the switch for the first time, you can configure the switch using the NETGEAR Insight
app. For very advanced configurations, you can use the local browser interface.
For more information about managing the switch, see the installation guide that came with the switch, the
NETGEAR knowledge base articles at
support.netgear.com
, and the user manual, which you can download
from
downloadcenter.netgear.com
.
The switch’s default IP address is 192.168.0.239 and its default subnet mask is
255.255.255.0.
Note
Installation
33
Insight Managed 8-Port Gigabit Ethernet PoE+ Smart Cloud Switch with 2 SFP Fiber Ports


















