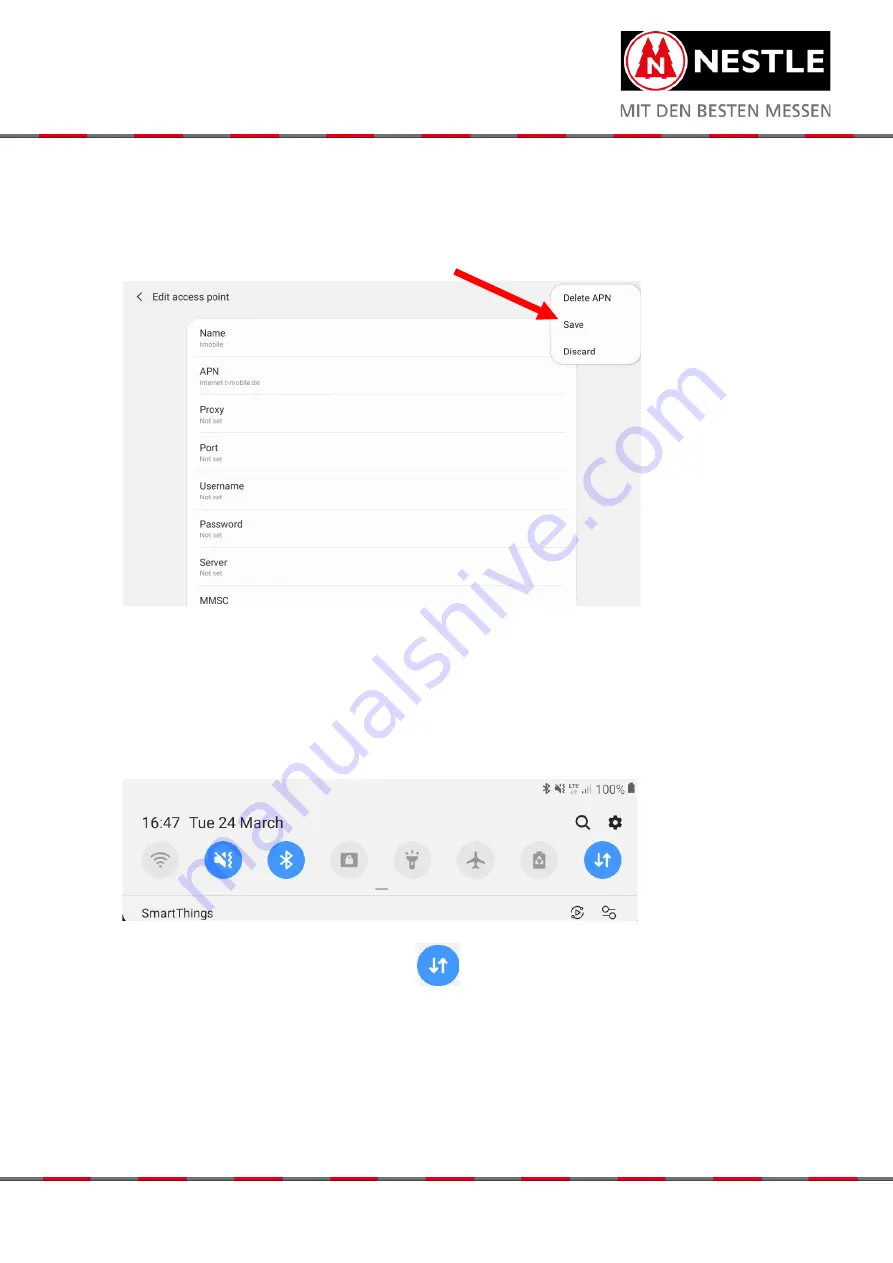
Gottlieb
Nestle
GmbH | Freudenstädter Str. 37-43 | 72280 Dornstetten
| www.g-nestle.de
•
tap on
“
Connections
”
,
•
tap on
“
Mobile networks
”
,
•
tap on
“
Access Point Names
”
,
•
tap on
“
Add
”
, (alternatively, you can also edit an existing Internet APN, tap on it)
•
Enter the APN according to your network and tap
“
Save
”
to apply your entries.
•
The setup of the internet access point is finished. Tap the home button to return to the home screen.
7.3 Activate Mobile Data
•
Open quick settings by swiping down at the top of the screen,
•
Activate mobile data by taping on the Symbol
until it is not grey anymore,
•
Note 7.2, if necessary.
7.4 Language settings of the on2go app
On2go always uses Android's language settings. The scope of delivery is current German, English, French and
Dutch. If other languages are selected in the language settings of Android, on2go starts in English.
























