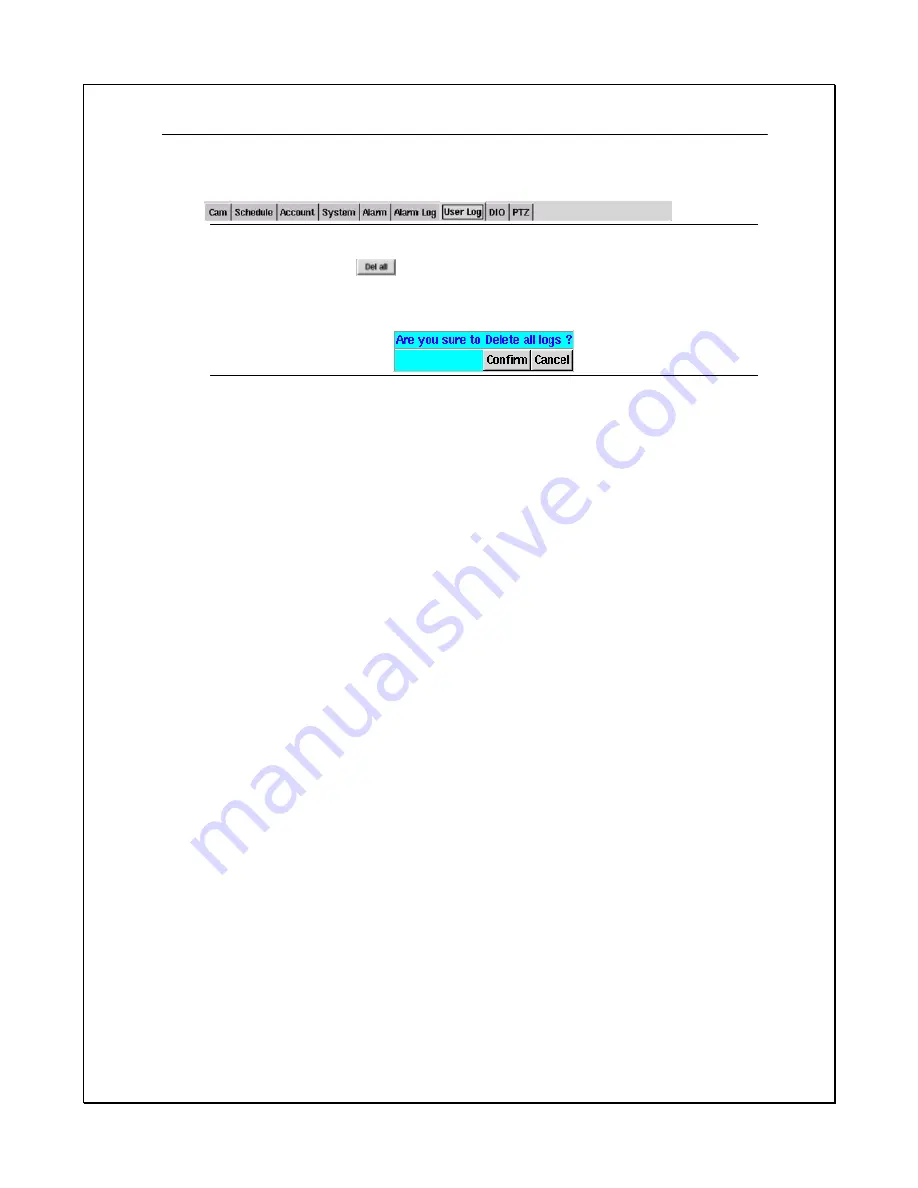
PRO SERIES DVR User’s Guide
65
1.
Click the “
User Log
” Tab
Figure 10-4: User Log
2.
Click “
Del all
”
3.
A confirmation pop-up screen will appear asking to reconfirm (see Figure
10-5 below)
Figure 10-5: Confirmation Window
4.
Click “
Confirm
” to continue or “
Cancel
” to restart
5.
Click “
Apply
”, then “
OK
” to complete the task.






























