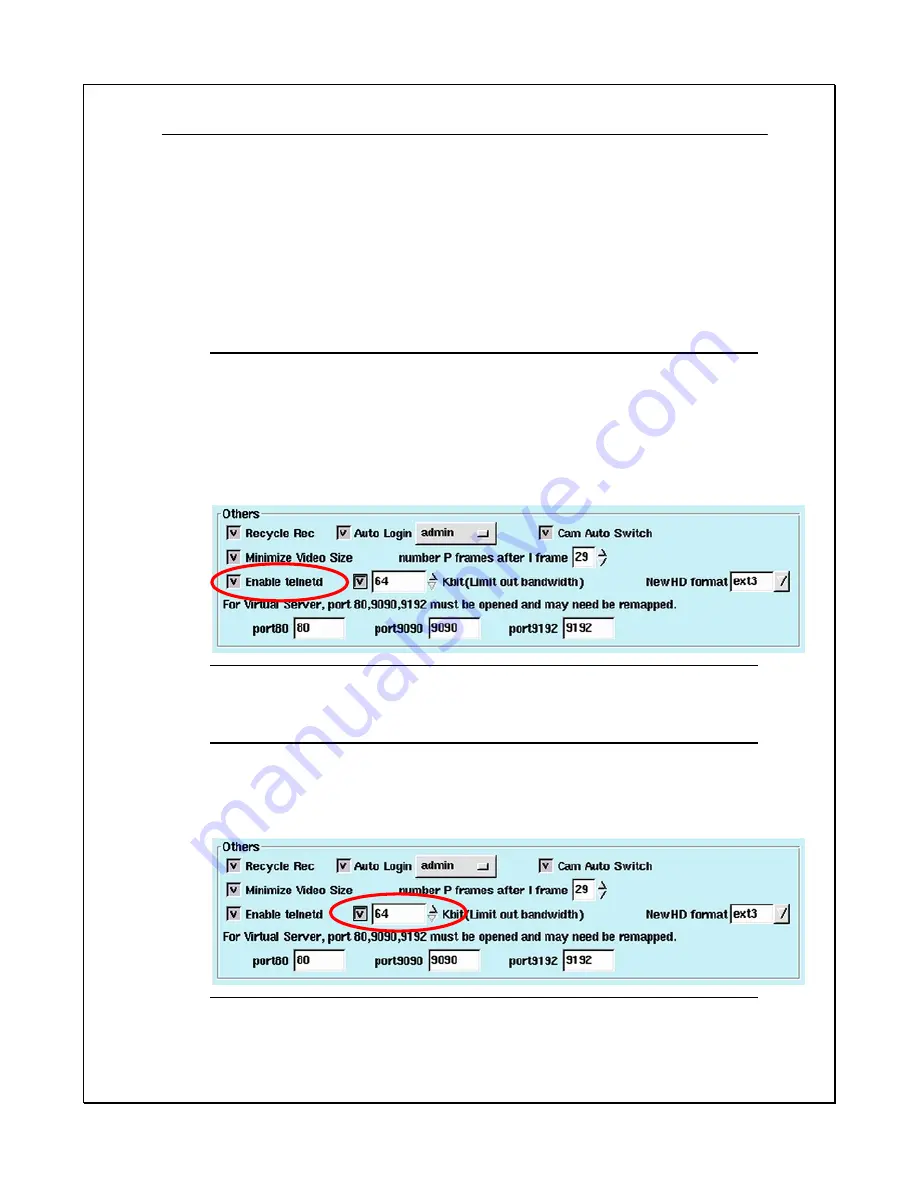
PRO SERIES DVR User’s Guide
50
When the P frame function is set to a value higher than the default setting, for
every clip of video, less I Frames are sent, so the quality of the image will be
normal, but transmission occurs more quickly and disk space is saved; on the
contrary, when the P Frame function is set to a value lower than the default
setting, more I frames are sent, and the quality of the image will be high, using
more disk space and transmitting more slowly, so users should set this function
according to their specific requirements. Possible P Frame setting values range
from 0-60.
Enable telnet
The “Enable telnet” setting refers to start or stop the telnet domain. The default
setting allow user to login DVR system from remote site using telnet utility (for
maintenance). For security consideration, user can disable this function as
following:
1.click the “
System
” tab.
2.under the “
Others
” item, uncheck the “
Enable telnet
”
3.Click “
Apply
”, then “
OK
” to apply the change.
Figure 7-11: Enable telnet Settings
Limit out bandwidth
Users can restrict the total network outbound bandwidth as following:
1.click the “
System
” tab.
2.under the “
Others
” item, adjust the outbound bandwidth (64K Bit is the default
setting).
3.Click “
Apply
”, then “
OK
” to apply the change.
Figure 7-12: Limit out bandwidth Settings






























