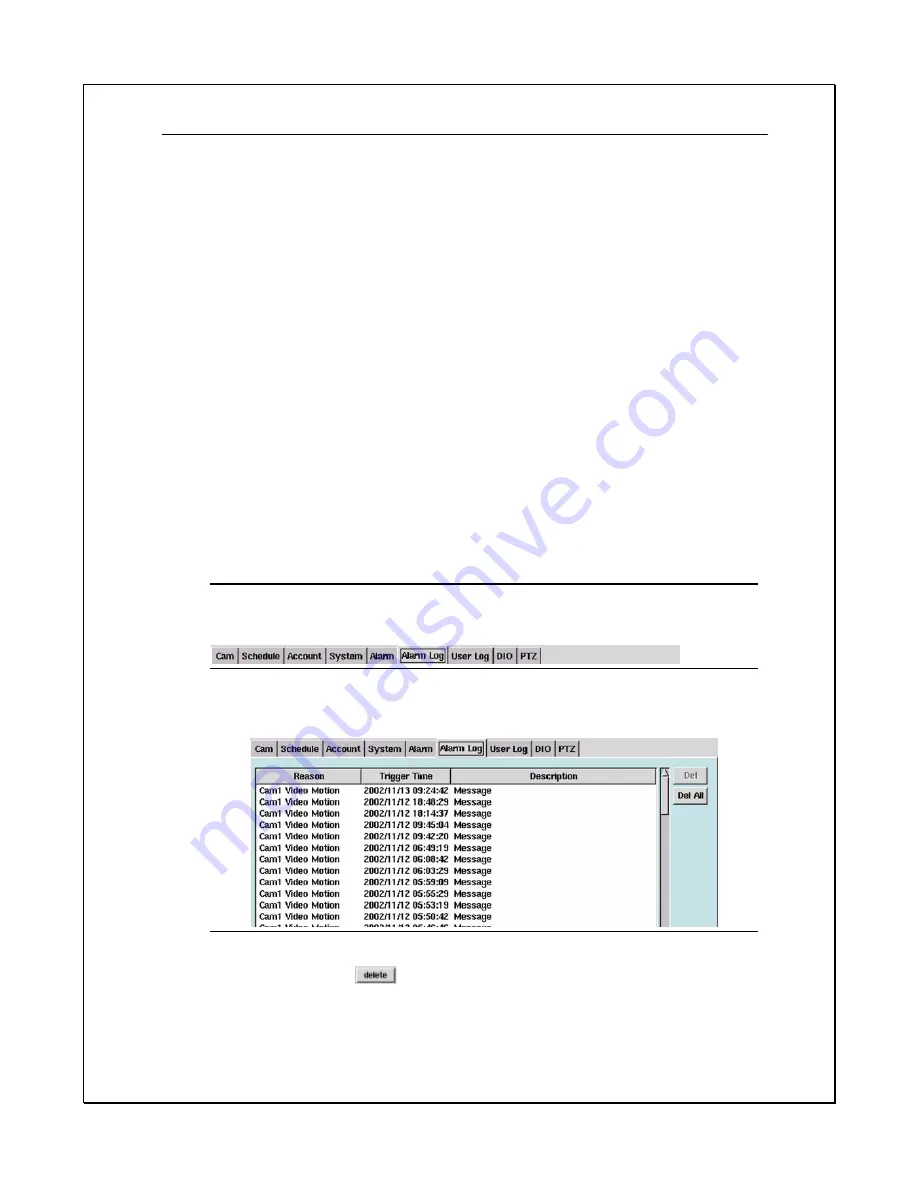
PRO SERIES DVR User’s Guide
62
Chapter 9
A
LARM
L
OG
& S
CREEN
N
OTIFICATION
When an alarm associated to a camera occurs, the surrounding border to the
camera video display will flash Red on the Main GUI.
The Alarm Log provides the administrator of the PRO SERIES DVR to monitor all
alarms that were triggered. This database tells the administrator which cameras set-
off the alarm, at what time the alarm was triggered and provides a description of
what happened. The log is simple and allows the administrator only two options: (a)
to delete a single log, (b) to delete all log files. Follow the next few steps to achieve
this:
Deleting a Log
1.
Click the “
Alarm Log
” Tab
Figure 9-1: Alarm Log
2.
Select the file you wish to delete
Figure 9-2: Selection File
3.
Click “
delete
”
button.
4.
A confirmation pop-up screen will appear asking to reconfirm
(see Figure 9-3 below)






























