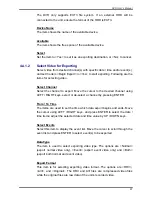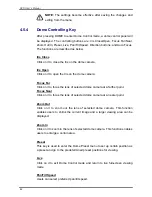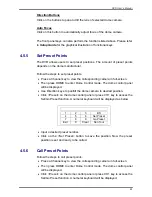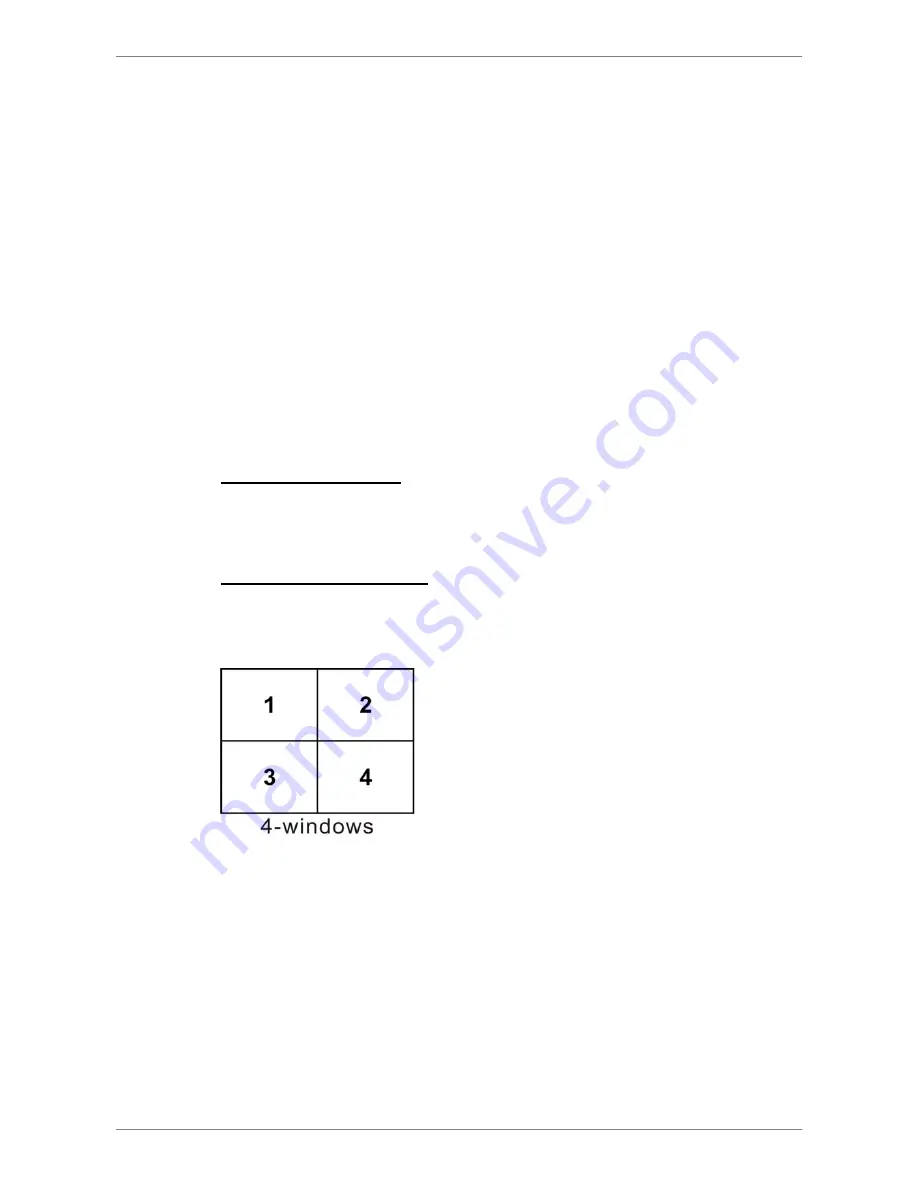
DVR User’s Manual
29
4. Basic
Operation
The DVR allows users to access some general operations through the front
panel easily. The following sections introduce the general operations.
4.1
View Live / Playback Video
The general functions in Live and Playback mode are described in the
following sections.
4.1.1
Viewing Modes
The DVR provides versatile ways of viewing both live and recorded video.
The following presents these viewing modes.
Viewing in Full-Screen
Press any CHANNEL key directly to view the corresponding camera image in
full-screen mode.
Viewing in Multi-Windows
In addition to the full-screen mode, 2x2 multi-windows viewing mode is also
available. Press MODE repeatedly to switch among available viewing modes.
4.1.2 Digital Zoom
Users are able to view a 2× full-screen in live and playback mode. To view the
2× full-screen, follow the steps.
•
Press any CHANNEL key to view the corresponding camera in full-screen.
•
Press ENTER to view 2× zoomed screen of the selected camera.
•
To view a specific area in 2
×
zoomed screen, use Direction keys to pan /
tilt the zoomed screen.
•
Either press ENTER again or press ESC to leave the Zoom mode.