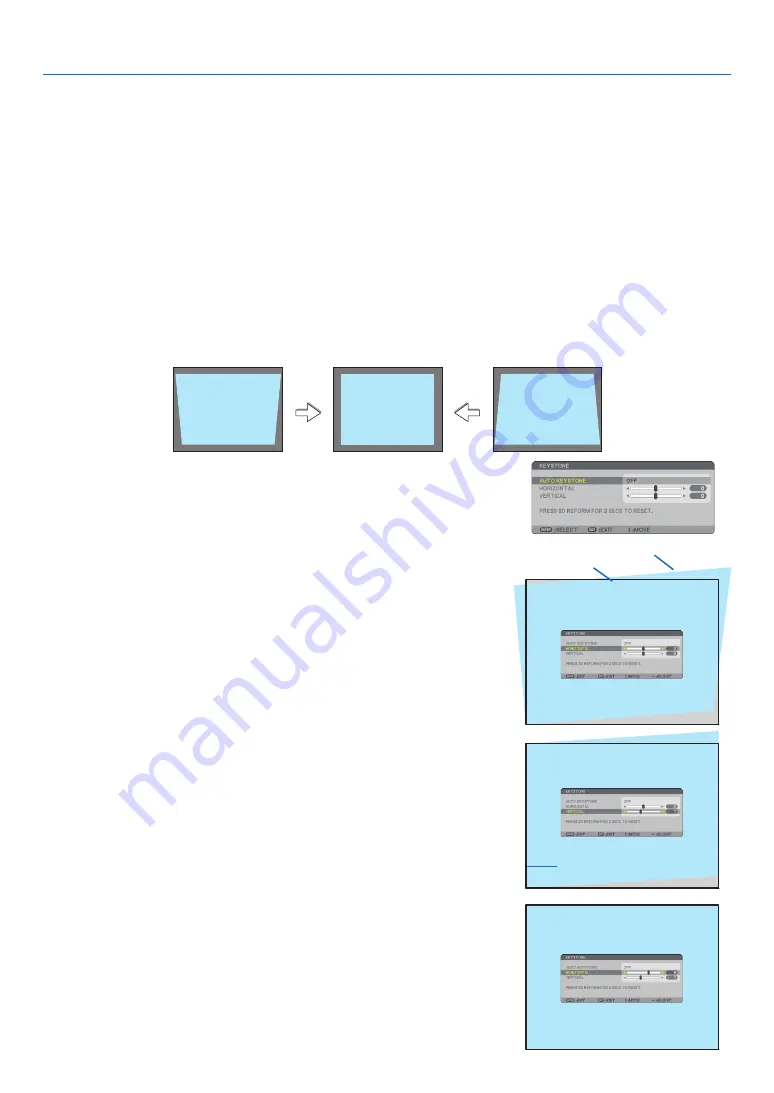
26
3. Projecting an Image (Basic Operation)
❹
Correcting Keystone Distortion
When the projector is not exactly perpendicular to the screen, keystone distortion occurs. To overcome it, you can
use the “Keystone” function, a digital technology that can adjust for keystone-type distortion, resulting in a crisp,
square image.
The following procedure explains how to use the [KEYSTONE] screen from the menu to correct trapezoidal distor-
tions.
When the projector is set up at an angle in relation to the screen, adjust the Horizontal option of the Keystone
menu so that the top and bottom of sides of the projected image are parallel.
Auto Keystone Correction
The Auto Keystone correction feature will correct vertical distortion of a projected image on the screen. No special
operation required. Just put the projector on a fl at surface.
To use the Auto Keystone function, fi rst you must select [AUTO KEYSTONE] in [KEYSTONE] from the menu.
Manual Keystone Correction
1. Press the 3D REFORM button on the remote control or the projec-
tor cabinet.
The Keystone screen will be displayed on the screen.
2. Press the SELECT
▼
button to select [VERTICAL] and then use the
SELECT
◀
or
▶
so that the left and right sides of the projected im-
age are parallel.
* Adjust the vertical keystone distortion.
3. Align the left (or right) side of the screen with the left (or right)
side of the projected image.
• Use the shorter side of the projected image as the base.
• In the right example, use the left side as the base.
4. Press the SELECT
▲
button to select [HORIZONTAL] and then use
the SELECT
◀
or
▶
so that the top and bottom sides of the pro-
jected image are parallel.
• Adjust the horizontal keystone distortion.
Screen frame
Projected area
Align left side






























