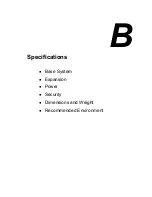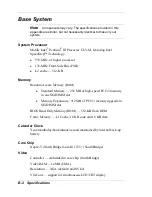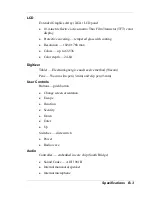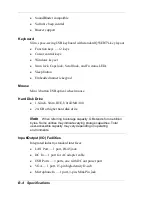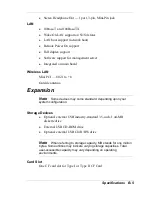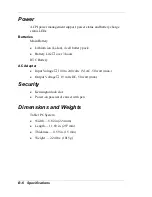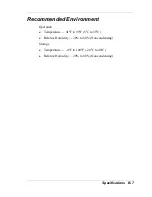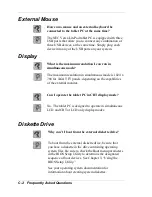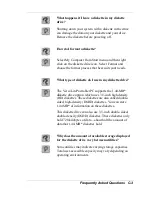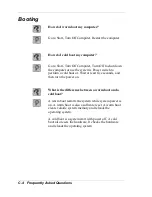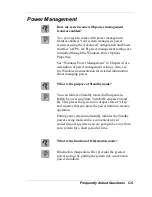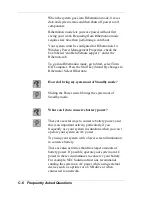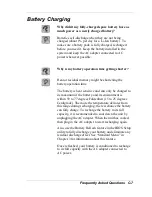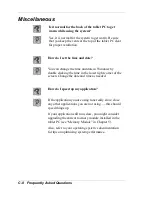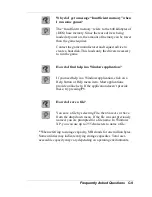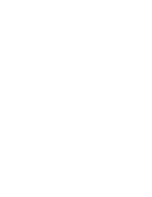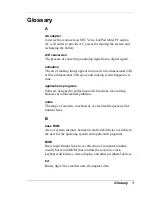C-6 Frequently Asked Questions
When the system goes into Hibernation mode, it saves
data and system status and then shuts off power to all
components.
Hibernation mode lets you save power without first
saving your work. Resuming from Hibernation mode
requires less time than performing a cold boot.
Your system must be configured for Hibernation. In
Windows Power Management Properties, check the
box labeled “enable hibernate support,” under the
Hibernate tab.
To go into Hibernation mode, go to Start, select Turn
Off Computer. Press the Shift key (Stand By changes to
Hibernate.) Select Hibernate.
How do I bring my system out of Standby mode?
Sliding the Power switch brings the system out of
Standby mode.
What can I do to conserve battery power?
There are several ways to conserve battery power, and
this is an important activity, particularly if you
frequently use your system in situations when you can’t
operate your system on AC power.
Try using your system with a lower screen illumination
to conserve battery.
There are also activities that draw larger amounts of
battery power. If possible, operate your system on AC
power in these circumstances to conserve your battery.
For example, NEC Solution Americas recommends
running the system on AC power while using external
devices such as a printer or a USB drive or when
connected to a network.
Summary of Contents for Versa LitePad
Page 1: ......
Page 8: ......
Page 12: ......
Page 86: ......
Page 103: ...5 Adding Expansion Devices USB Devices Memory Module CF Cards Monitor Audio Options ...
Page 117: ...6 Communicating with Your NEC Versa Wireless LAN LAN Connection Internet Connections ...
Page 126: ......
Page 127: ...8 Solving System Problems Problem Checklist Startup Problems If You Need Assistance ...
Page 132: ......
Page 144: ......
Page 152: ......
Page 162: ......
Page 176: ......
Page 186: ......
Page 190: ......
Page 192: ......