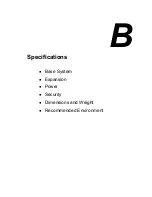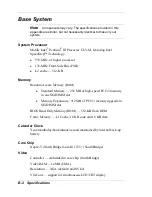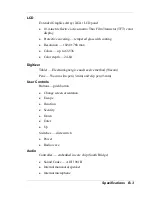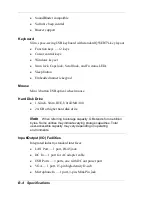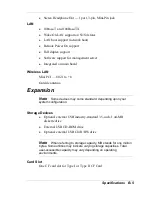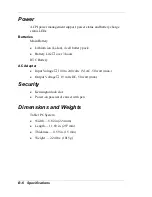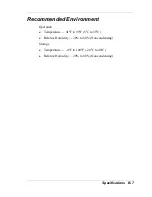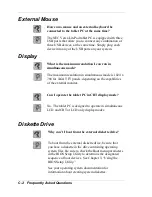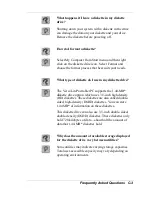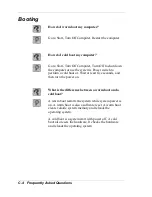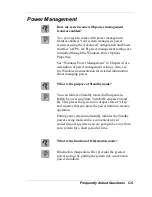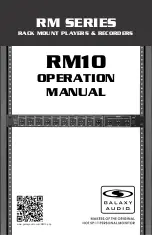A-6 Setting Up a Healthy Work Environment
Vary Your Workday
If you use your computer for prolonged periods, follow these
instructions.
Vary your tasks throughout the day.
Take frequent short breaks that involve walking, standing, and
stretching. During these breaks, stretch muscles and joints that
were in one position for an extended period of time. Relax muscles
and joints that were active.
Use a timer or reminder software to remind you to take breaks.
To enhance blood circulation, alter your sitting posture periodically
and keep your hands and wrists warm.
Note
For more information on workstation setup, see the American
National Standard for Human Factors Engineering of Visual Display
Terminal Workstations. ANSI/HFS Standard No. 100-1988. The Human
Factors Society, Inc., P.O. Box 1369, Santa Monica, California 90406.
Pre-existing Conditions and Psychosocial
Factors
Pre-existing conditions that may cause or make some people more
susceptible to musculoskeletal disorders include the following:
hereditary factors, vascular disorders, obesity, nutritional deficiencies
(e.g., Vitamin B deficiency), endocrine disorders (e.g., diabetes),
hormonal imbalances, connective tissue disorders (e.g., arthritis), prior
trauma (to the hands, wrists, arms, shoulders, neck, back, or legs),
prior musculoskeletal disorders, aging, fluid retention due to
pregnancy, poor physical conditioning and dietary habits, and other
conditions.
Psychosocial factors associated with these disorders include:
workplace stress, poor job satisfaction, lack of support by
management, and/or lack of control over one’s work.
Summary of Contents for Versa LitePad
Page 1: ......
Page 8: ......
Page 12: ......
Page 86: ......
Page 103: ...5 Adding Expansion Devices USB Devices Memory Module CF Cards Monitor Audio Options ...
Page 117: ...6 Communicating with Your NEC Versa Wireless LAN LAN Connection Internet Connections ...
Page 126: ......
Page 127: ...8 Solving System Problems Problem Checklist Startup Problems If You Need Assistance ...
Page 132: ......
Page 144: ......
Page 152: ......
Page 162: ......
Page 176: ......
Page 186: ......
Page 190: ......
Page 192: ......