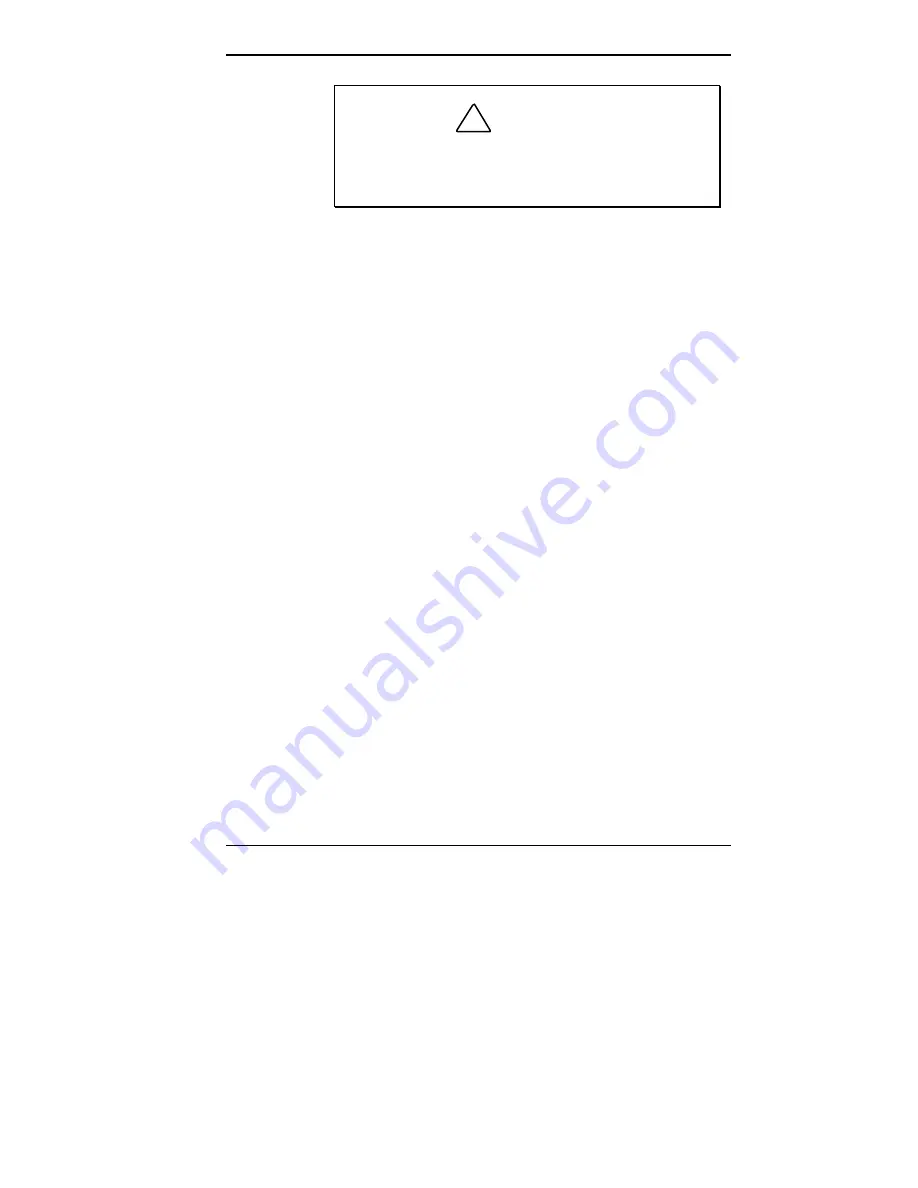
Installing Options 5-23
!
CAUTION
Remember to either reattach the heatsink used with
the old processor or install the new heatsink
supplied with the OverDrive processor.
4.
Check to see if the newly installed processor requires a
system board jumper change (see Chapter 6, Setting
System Board Jumpers).
5.
Replace any boards removed during this procedure.
6.
Replace the system unit cover.
DATA STORAGE DEVICES
The system board in the computer supports the following
storage devices:
two diskette drives, including the standard 1.44 MB
diskette drive and (in multimedia models) the 8 speed
IDE CD-ROM reader
up to four external IDE drives
up to two internal IDE drives.
With the SCSI, the SCSI adapter board supports up to 15
SCSI devices.
















































