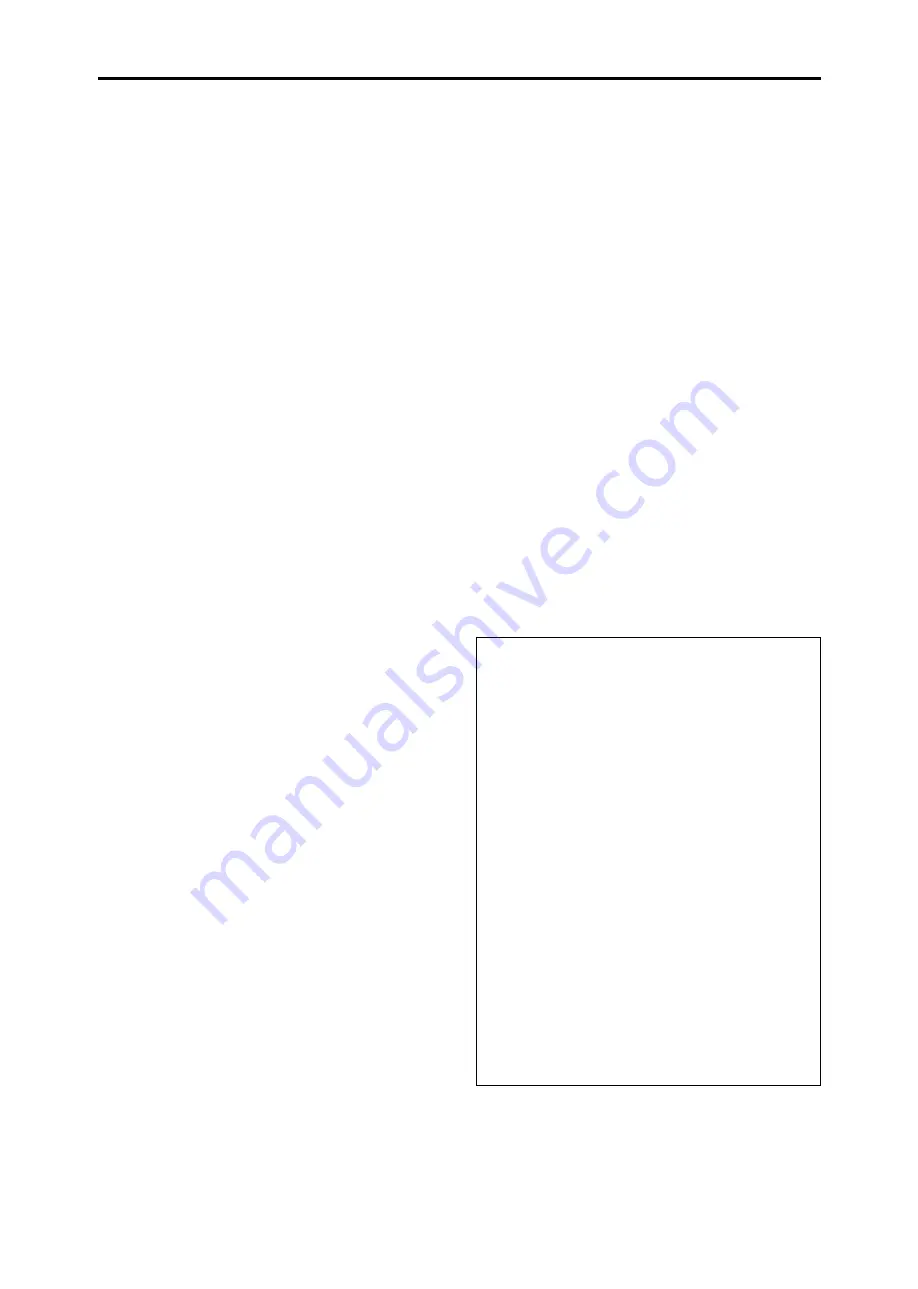
5
Contents
Contents of the Package
䡺
Plasma monitor
䡺
Power cord
䡺
Remote control with two AAA Batteries
䡺
Manuals (Model Information and Operation)
䡺
Safety metal fittings*
䡺
Ferrite cores, bands
䡺
Cable clamps
* These are fittings for fastening the unit to a wall to prevent
tipping due to external shock when using the stand
(optional). Fasten the safety fittings to the holes in the
back of the monitor using the safety fitting mount screws
(see page 6).
Options
• Wall mount unit
• Ceiling mount unit
• Tilt mount unit
• Stand
• Attachable speakers
Installation ...................................................... 6
Ventilation Requirements for enclosure mounting .......... 6
How to use the safety metal fittings and the screws for
safety metal fittings ................................................ 6
Creating a video wall ............................................... 7
Cable Management .................................................. 7
Caution on when the plasma monitor is installed vertically ... 8
How to use the remote control .................................... 8
Battery Installation and Replacement ........................... 8
Using the wired remote control mode .......................... 8
Operating Range .......................................................... 8
Handling the remote control ......................................... 8
Part Names and Function .................................. 9
Front View .............................................................. 9
Rear View/ Terminal Board ..................................... 10
Remote Control ...................................................... 11
Basic Operations ............................................. 12
POWER ................................................................ 12
To turn the unit ON and OFF: .................................... 12
VOLUME .............................................................. 12
To adjust the sound volume: ....................................... 12
MUTE ................................................................... 12
To mute the audio: ..................................................... 12
DISPLAY ................................................................ 12
To check the settings: ................................................. 12
DIGITAL ZOOM ..................................................... 12
AUTO ADJUST ...................................................... 12
To adjust the size or quality of the picture automatically: .... 12
OFF TIMER ............................................................ 12
To set the off timer: .................................................... 12
To check the remaining time: ..................................... 12
To cancel the off timer: .............................................. 12
WIDE Operations ............................................. 13
Wide Screen Operation (manual) ............................ 13
When viewing videos or digital video discs ............... 13
Wide Screen Operation with Computer Signals ......... 14
OSM (On Screen Menu) Controls ....................... 15
Menu Operations ................................................... 15
Menu Tree ............................................................. 16
Picture Settings Menu .............................................. 18
Adjusting the picture .................................................. 18
Setting the picture mode according to the brightness of
the room .................................................................. 18
Reducing noise in the picture ..................................... 18
Setting the color temperature ..................................... 18
Adjusting the color to the desired level ...................... 19
Changing the Gamma Curve ...................................... 19
Making the Low Tone adjustments ............................ 19
Adjusting the colors ................................................... 19
Audio Settings Menu .............................................. 20
Adjusting the treble, bass and left/right balance and
audio input select ..................................................... 20
Setting the allocation of the audio connectors ............ 20
Image Adjust Settings Menu .................................... 20
Adjusting the Position, Size, Fine Picture, Picture Adj ..... 20
Option1 Settings Menu ........................................... 21
Setting the on-screen menu ........................................ 21
Setting the BNC connectors ....................................... 21
Checking the signal being transmitted to RGB1 terminal .... 21
Setting a computer image to the correct RGB select
screen ...................................................................... 21
Setting high definition images to the suitable screen size .... 22
Setting the Input Skip ................................................. 22
Resetting to the default values .................................... 22
Option2 Settings Menu ........................................... 23
Setting the power management for computer images ..... 23
POWER/STANDBY indicator ................................... 23
Setting the picture to suit the movie ........................... 23
Reducing burn-in of the screen .................................. 23
Setting the gray level for the sides of the screen ......... 25
Setting the screen size for S1/S2 video input .............. 26
Setting the signal and black level for DVI signal ........ 26
Setting CloseCaption ................................................. 26
Setting the contrast of CloseCaption .......................... 26
Option3 Settings Menu ........................................... 27
Using the timer .......................................................... 27
Setting the power on mode ......................................... 28
Enabling/disabling the front panel controls ................ 28
Enabling/disabling remote control wireless transmission .... 28
Loop Out setting ........................................................ 28
ID number setting ...................................................... 29
Video Wall setting ...................................................... 29
Advanced OSM Settings Menu ................................ 31
Setting the menu mode .............................................. 31
Language Settings Menu ......................................... 32
Setting the language for the menus ............................. 32
Color System Settings Menu .................................... 32
Setting the video signal format ................................... 32
Source Information Menu ........................................ 32
Checking the frequencies, polarities of input signals,
and resolution .......................................................... 32
External Control ............................................. 33
Application ........................................................... 33
Connections .......................................................... 33
Type of connector: D-Sub 9-pin male ........................ 33
Communication Parameters ..................................... 33
External Control Codes (Reference) .......................... 33
Pin Assignments ............................................. 33
mini D-Sub 15-pin connector (Analog) ..................... 33
DVI-D 24-pin connector (Digital) .............................. 33
Troubleshooting .............................................. 34






































