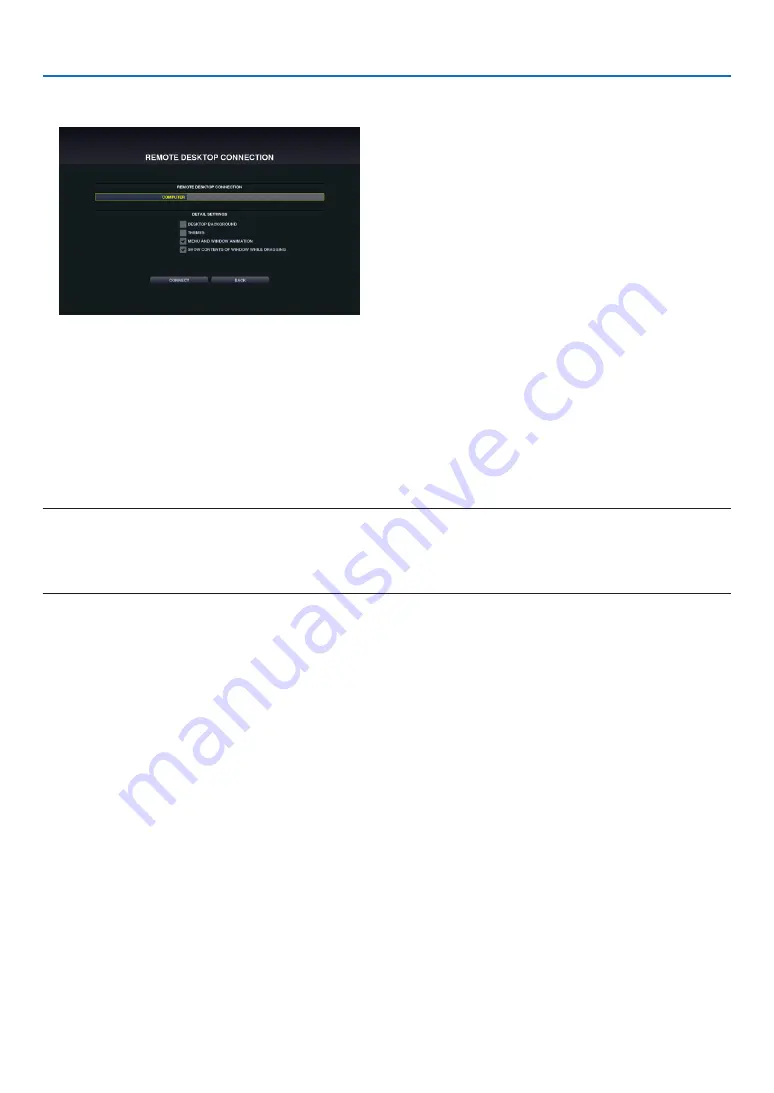
13
3. REMOTE DESKTOP CONNECTION
2. Select [REMOTE DESKTOP CONNECTION] on the APPS MENU.
The [REMOTE DESKTOP CONNECTION] window appears.
3. Operate one among the wireless keyboard, wireless mouse and the remote control to input the IP address
of Windows 7 and click [CONNECTION].
The log-on screen of Windows 7 is displayed in the screen projected by the projector.
4. Operate the wireless keyboard to input the user’s password and press “Enter”.
The REMOTE DESKTOP CONNECTION is started.
Windows 7 desktop is displayed on the screen projected by the projector.
Log out the computer.
Use the wireless keyboard connected to the projector to operate Windows 7.
NOTE:
• If you cannot connect with the REMOTE DESKTOP CONNECTION properly and black screen remains to display, or you cannot
perform the REMOTE DESKTOP CONNECTION caused on unexpected shut down, etc., press (APPS) button on the remote con-
trol for displaying the APPS MENU, select the REMOTE DESKTOP CONNECTION then select DISCONNECT. Try to reconnect the
REMOTE DESKTOP CONNECTION.
Exiting the REMOTE DESKTOP CONNECTION
1. Operate either the wireless keyboard or wireless mouse to click [Start] from the desktop screen projected
by the projector.
2. Click [LOG OFF] on the right of the start menu.
The remote desktop connection is stopped.
3. Press the button for an input terminal other than APPS on the remote control.
TIP:
Setting [DETAIL SETTINGS] in REMOTE DESKTOP CONNECTION
[DETAIL SETTINGS] will allow you to display the desktop background, or to enable the window animation function during the
Remote Desktop operation.
DESKTOP BACKGROUND: Clear the check mark to display the desktop background in a single color.
THEMES: Clear the check mark not to use Themes.
MENU AND WINDOW ANIMATION: Clear the check mark to disable menu and window animation.
SHOW CONTENTS OF WINDOW WHILE DRAGGING: Clear the check mark to show only the window pane while
dragging.














































