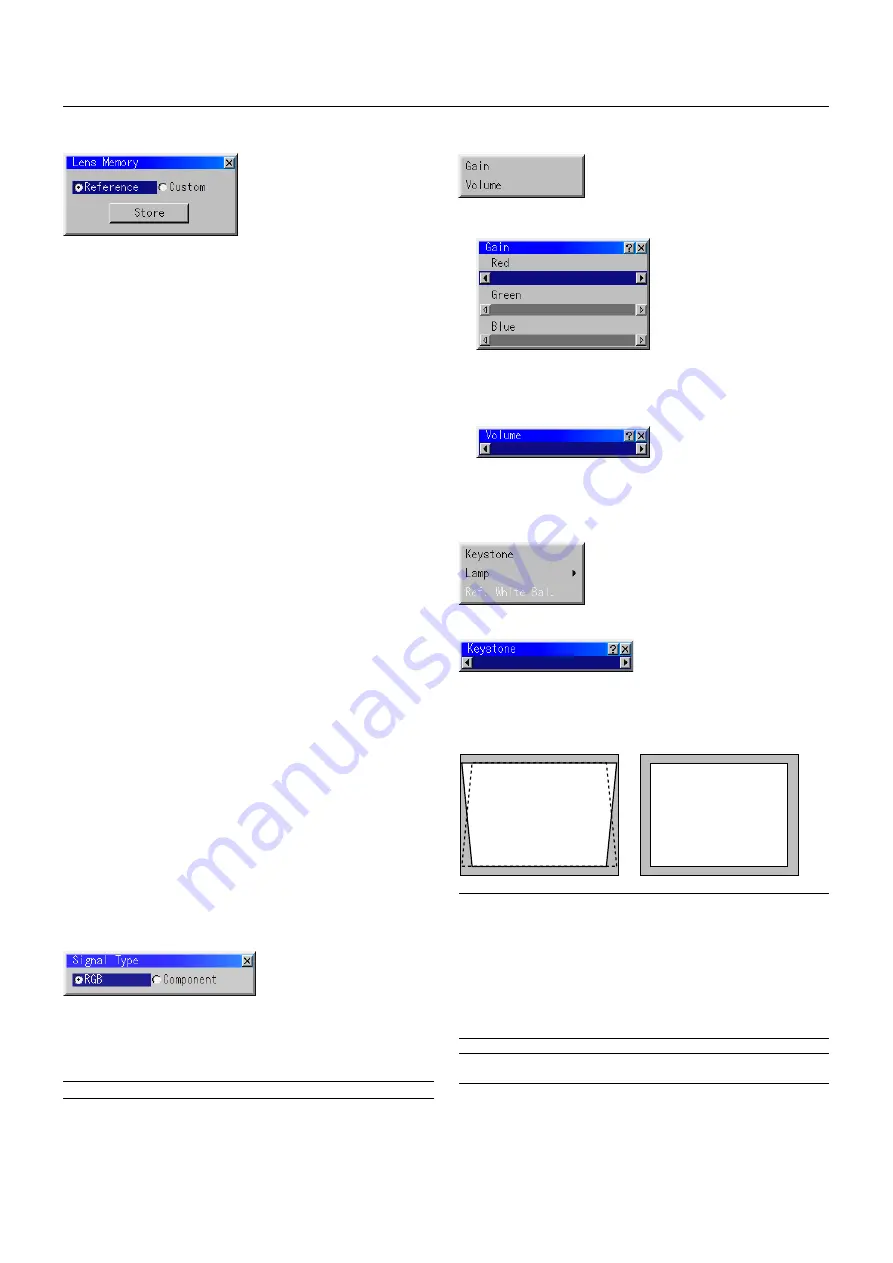
E – 35
Select either the RGB signal type or the Component signal type.
RGB ............. RGB signal
Component .. Composite signals such as Y/Cb/Cr, Y/Pb/Pr
NOTE:
This feature is available on RGB 1 and 2 only.
Gain
This feature adjusts the input level of the signal. This must be done
to each color:R, G, and B.
Volume
This feature adjusts the volume of the audio output. Adjust the sound
corresponding to the slot.
Ref Adj
Keystone
This feature corrects the keystone (trapezoidal) distortion to make the
top of the screen longer or shorter to be the same as the bottom.
Use the
䊴
or
䊳
buttons on the slide bar to correct the keystone (trap-
ezoidal) distortion.
Keystone distortion
Normal
NOTE:
1) With the projector aimed directly at the screen the maximum keystone angle
that can be corrected is +/- 7.5 degrees.
2) When "Resolution" is set to "Native", this feature is not available, and the stored
settings and adjustments are invalid.
Depending on the type of graphics being used, the picture may get blurred or
keystone correction may not be possible when excessive keystone correction
is used.
The idea is, the closer you are to native resolution, the better image you will
see.
NOTE:
The keystone feature is not available when the test pattern or the blue
back is displayed.
Switcher
(available only when used with ISS-6020)
Signal Type
This function serves to store the adjusted value when using the Shift,
Focus, and Zoom buttons of the main unit or the remote control.
Usage Example
When you wish to display on a screen having a 4:3 aspect ratio an
NTSC or other 4:3 aspect ratio signal and an SXGA or other 5:4 aspect
ratio signal:
Perform shift, focus, and zoom adjustments to set the vertical screen
size of the vertically long 5:4 aspect ratio signal to standard.
Both 4:3 apsect ratio signals and 5:4 aspect ratio signals can now be
displayed.
Note that with these shift, focus, and zoom adjustments, the 4:3 aspect
ratio signal will become smaller on the screen.
To eliminate this size reduction, adjust the shift, focus and zoom to the
optimum condition for each of the 4:3 aspect ratio signal and the 5:4
aspect ratio signal. Memory (storage) of each of these values will per-
mit projection at an optimum condition upon signal switching.
1) Select "Projector Options"
→
"Setup"
→
"Page 4"
→
"Lens Memory" and
then insert a check mark into the Lens Memory check box.
2) Set to no-signal condition or project a 5:4 aspect ratio signal and then
adjust each of shift, focus, and zoom.
3) Select "Reference" under "Adjust(Source)"
→
"Lens Memory"
→
"Refer-
ence/Custom" and store your adjustments.
* For signals other than those having a 5:4 aspect ratio (or, 5:4 aspect ratio
signals that you wish to adjust separately), adjust shift, focus, and zoom,
select "Custom" under "Reference/Custom", then press "Store".
The differences between "Reference" and "Custom" are described below.
"Reference": Valid adjustment value for a no-signal condition and a
newly input signal "Custom": Custom adjustment value for a specific
signal
Note that when "Reference" is stored, it will be overwritten since it is
not an adjustment that changes with each signal.
In the aforementioned description, signals having a 5:4 aspect ratio
are restricted to "Reference", but signals having other aspect ratios
can also be used as standard signals.
Another method to store values is to press the INFO button while
holding down the CTL button of the remote control.
Note that when using the remote control for storing, storage will be
in "Reference" when the "Lens Memory" setting of the menu is "Ref-
erence", and storage will be in "Custom" when the setting is "Cus-
tom". Defaults such as newly input signals are "Reference".
* See “Tips on Adjusting Focus for Lens Memory Function” on page E-47 for
more information.
Lens Memory















































