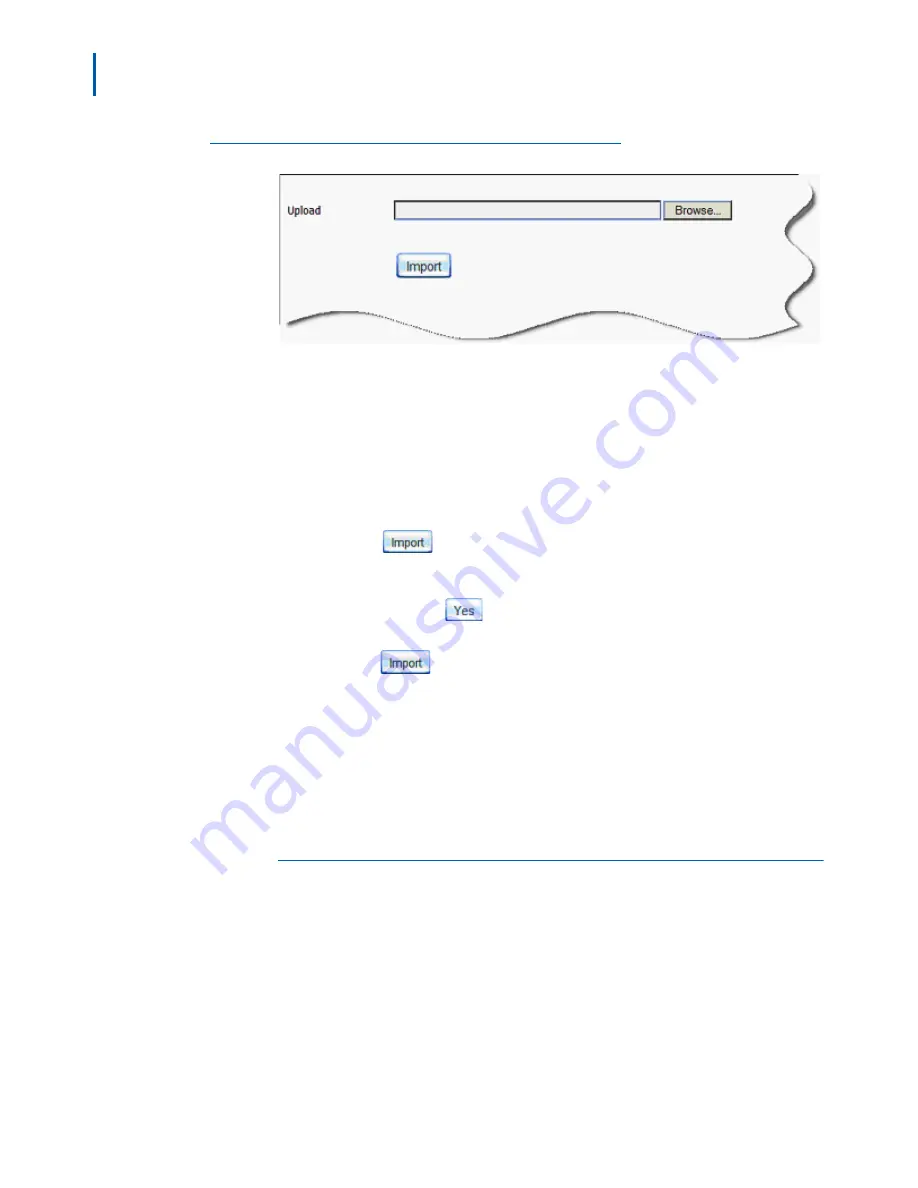
5-2 Administration
Expense Management Cable Managment Module User Guide - Revision 1
Figure 5-1
Import Cables Dialog Box
Step 3
Enter the full path name or click
Browse
... and select the file.
The file must confirm to the cable management structure:
• The Header record and the number of fields in each record must
match the cable record.
• At least one of the field’s
Extension
,
LEN
, and
Pair
must be defined.
• The pair field must be unique.
Step 4
Click
.
Step 5
A dialog box suggesting to backup the data before executing the import
displays. Click
to backup.
Step 6
Click
.
Step 7
When the import is finished, the system displays one of the following
messages:
• “Import Cables finished successfully.” Click
OK
to continue.
• “Import Cables finished with errors. Please see logs for details.” Click
the Log File link to see the errors found in the file. When finished, click
OK
.
Exporting Cables into a File
Export is done to a file on the server.
Step 1
In the sub-module selection tabs, select
Administration
.
Step 2
In the Option Selection area, select
Export
. The
Export Cables
dialog
box displays,
Figure 5-2
.
Summary of Contents for NDA-31135
Page 6: ...iv Figures Expense Management Cable Managment Module User Guide Revision 1 ...
Page 8: ...vi Tables Expense Management Cable Managment Module User Guide Revision 1 ...
Page 16: ...2 6 Getting Started Expense Management Cable Managment Module User Guide Revision 1 ...
Page 20: ...3 4 User Defined Fields Expense Management Cable Managment Module User Guide Revision 1 ...
Page 38: ...Expense Management Cable Managment Module User Guide NEC NEC Corporation NDA 31153 Revision 1 ...



























