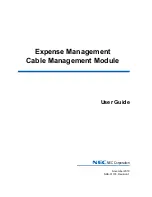Liability Disclaimer
NEC Corporation reserves the right to change the specifications,
functions, or features, at any time, without notice.
NEC Corporation has prepared this document for the exclusive use of
its employees and customers. The information contained herein
is the property of NEC Corporation and shall not be reproduced
without prior written approval from NEC Corporation
© 2010 NEC Corporation
Windows®, and Microsoft® are
registered trademarks of Microsoft Corporation.
All other brand or product names are or may be trademarks or
registered trademarks of, and are used to identify products or services
of, their respective owners.
Summary of Contents for NDA-31135
Page 6: ...iv Figures Expense Management Cable Managment Module User Guide Revision 1 ...
Page 8: ...vi Tables Expense Management Cable Managment Module User Guide Revision 1 ...
Page 16: ...2 6 Getting Started Expense Management Cable Managment Module User Guide Revision 1 ...
Page 20: ...3 4 User Defined Fields Expense Management Cable Managment Module User Guide Revision 1 ...
Page 38: ...Expense Management Cable Managment Module User Guide NEC NEC Corporation NDA 31153 Revision 1 ...